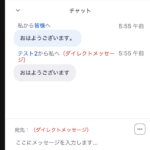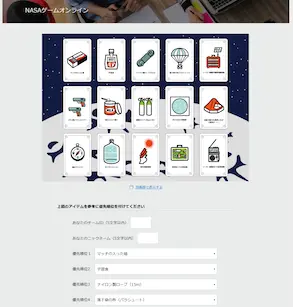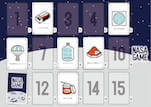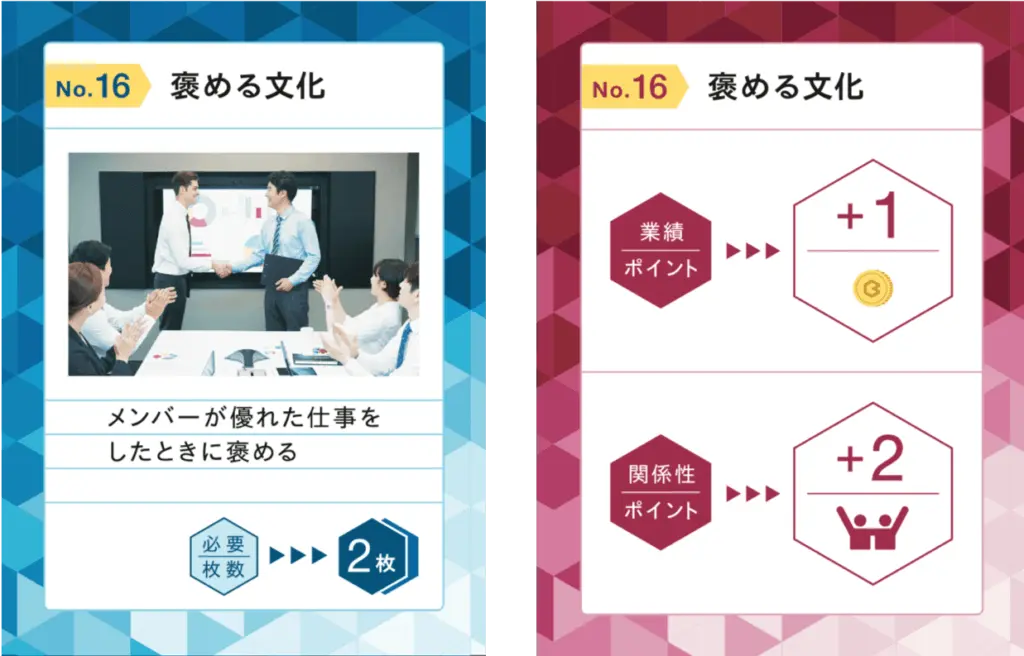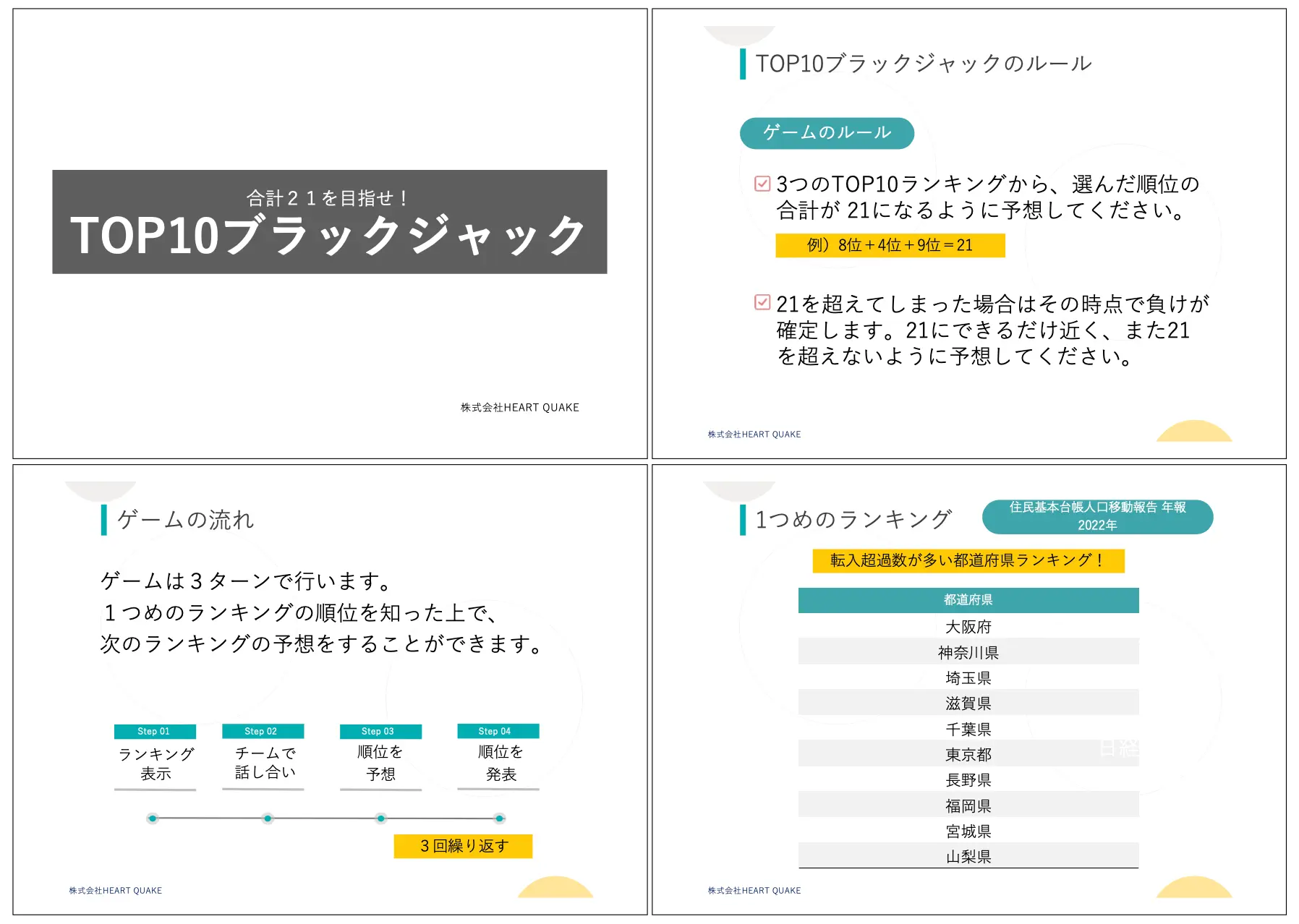ゼロから始めるZoomでオンライン研修|第二回
「ゼロから始めるZoomでオンライン研修」
前回からの続きです。
第一回では、Zoomのインストールとマイク・スピーカーのテストまでをお伝えしました。
今回は、Zoomの基本的な使い方を学んでいきたいと思います。
・ミーティングを開始する
・ミーティングをスケジュールする
・Zoomの基本画面の説明
ミーティングを開始する
Zoomで行うWeb会議の事を「ミーティング」と呼びます。
Zoomのアプリを開くと、このような画面が表示されます。
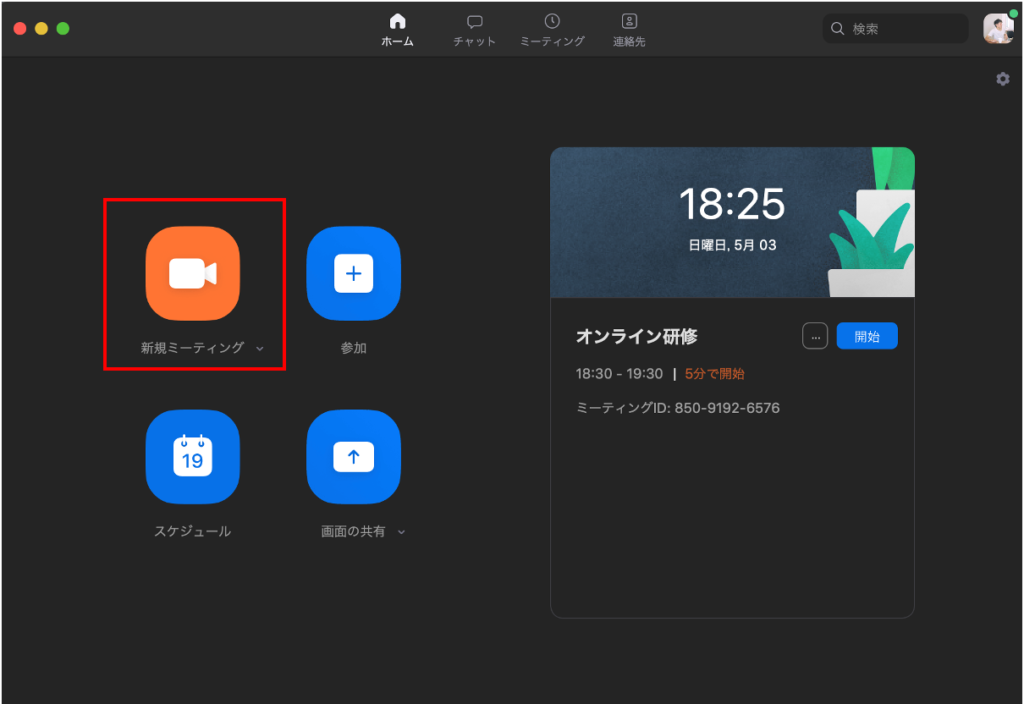
「新規ミーティング」というボタンを押すと、ミーティングを開始することができます。
ミーティングを開始した人を「ホスト」と呼びます。
ホストは、参加者の使える機能を制限する事ができ、またホストにのみ使える機能もあります。
例えば、参加者のマイクやビデオを強制的にオフにしたり、チャットを送れる相手を制限したりです。
立ち上げたミーティングに他の人を招待するには、ミーティング毎に発行される「ミーティングID」と「パスワード」を参加者に伝えるか、「招待URL」を共有します。
ミーティングをスケジュールする
オンライン研修やオンラインインターンのように、開始時間が決まっているイベントを実施する場合は、「スケジュール」ボタンから、開始時間を指定してミーティングを作成します。
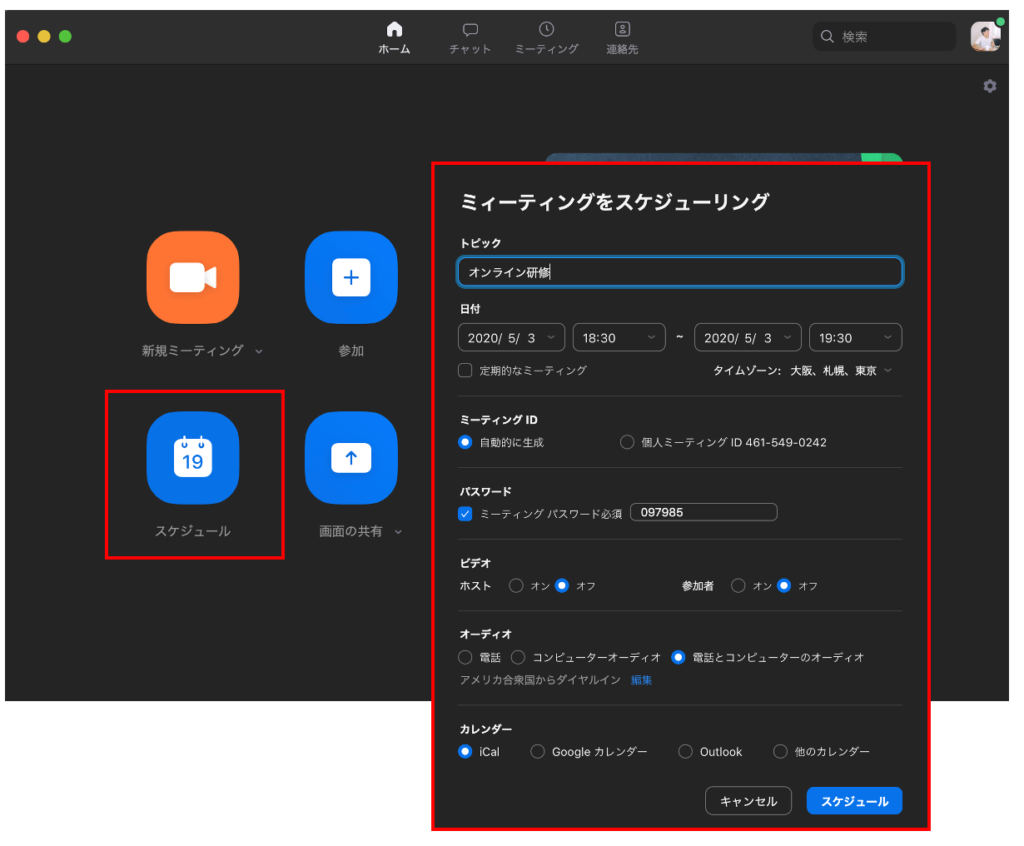
スケジューリングしたミーティングは、画面上部にあるミーティングタブから確認でき、そこから、招待URLを取得することができます。
ミーティング当日になると、ホーム画面の右側にもその日のミーティングの予定が表示されます。
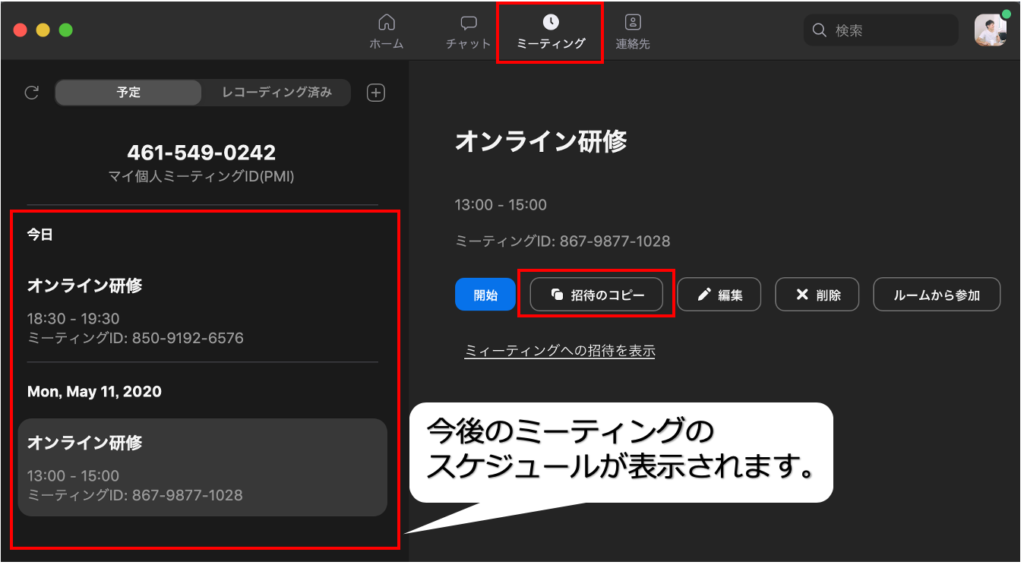
Zoomの基本画面(ホスト)
ここでは、Zoomの基本画面を説明します。
※初期設定では、アイコンが表示されない機能もあります。
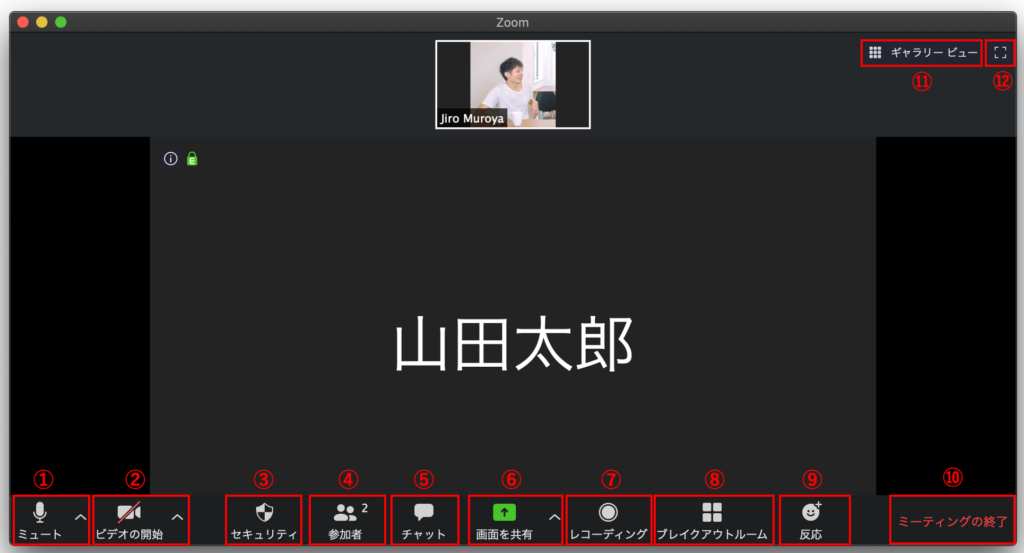
①マイク操作
マイクのオン・オフ(ミュート)を切り替えることができます。アイコン右の矢印ボタンを押して、使用するマイク・スピーカーを選択できます。
②ビデオボタン
カメラのオン・オフを切り替えることができます。アイコン右の矢印ボタンを押して、接続するカメラの選択や、背景を変更することもできます。
③セキュリティボタン(ホストのみ表示)
ビデオ会議のセキュリティ機能にアクセスできます。ミーティングのロック、待合室の有効化、参加者に許可する機能の設定などが行えます。
④参加者の管理ボタン
参加者の一覧を確認する事ができます。ミーティングの招待URLの発行や、参加者のマイクを個別・まとめて操作する事ができます。講師が一方的に話をする時は、「すべてミュート」を押して参加者全員のマイクをオフにし、質問を受け付ける場合や、参加者同士でのコミュニケーションを行う際はミュートを解除します。
⑤チャット
チャットを利用する事ができます。参加者全員にメッセージを送ったり、特定の人にのみメッセージを送ることもできます。
⑥画面を共有
自分のパソコン画面を、他の参加者に共有することができます。パワーポイント等のスライドを映しながら説明する際に利用します。
また、ホワイトボードの機能を使うと、参加者同士が同じ画面に書き込む事ができます。
⑦レコーディング
ミーティングの音声や画面の録画ができます。
ボタン一つで録画/録音を開始し、Zoom終了時には自動的に音声やmp4ファイルで保存されます。
⑧ブレイクアウトルーム
ブレイクアウトルームという小部屋を作成し、参加者を割り振る事ができます。
グループワーク等で、チーム毎に分かれて話し合う際に利用します。
⑨反応
「拍手」「いいね」のアイコンがあり、しばらく自分の画面上にアイコンを表示させる事ができます。オンライン研修では、講師からの確認に対して、マイクがオフでも意思表示する事ができます。
⑩ミーティングの終了
ミーティングの終了操作が行えます。
⑪ビューの切り替え
参加者の見え方を切り替える事ができます。
・スピーカービュー
話している人が大きく映ります。
・ギャラリービュー
ミーティングに参加している全員が同じ枠のサイズで並びます。最大49人まで同時に表示する事ができますが、参加者が増えていくと一人当たりの枠が小さくなっていきます。
⑫全画面表示
Zoomの画面を全画面表示に切り替えます。
以上で、基本画面の説明は終了です。
次回は、具体的な操作方法や、オンライン研修で使えるZoomの機能について学んでいきましょう。
オンラインチームビルディング研修コンテンツ
弊社では、オンラインで実施できるチームビルディングコンテンツを提供しております。
詳しく知りたい方は、こちらからご確認いただけます。
⇒オンラインで実施できるチームビルディング研修
オンライン研修のZoomサポートをご希望の方
オンライン研修を実施予定だけれど、運営側のZoomの操作に不安があるという方へ。オンライン研修中のZoomの操作サポート(参加者のマイクオンオフの操作、ブレイクアウトルームの操作等)を提供する事も可能です。
・事前打ち合わせにて、ヒアリング+アドバイス
・運営者/受講者向けの事前準備マニュアルのご提供
・研修当日のZoom操作
費用
5万円〜/2時間 ※弊社コンテンツを利用の場合は4万円〜/2時間
※同業他社様からのお問い合わせはご遠慮ください。
 Tweet
Tweet