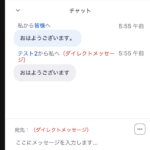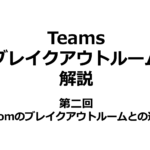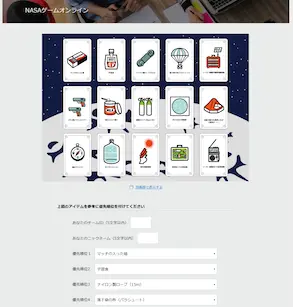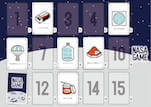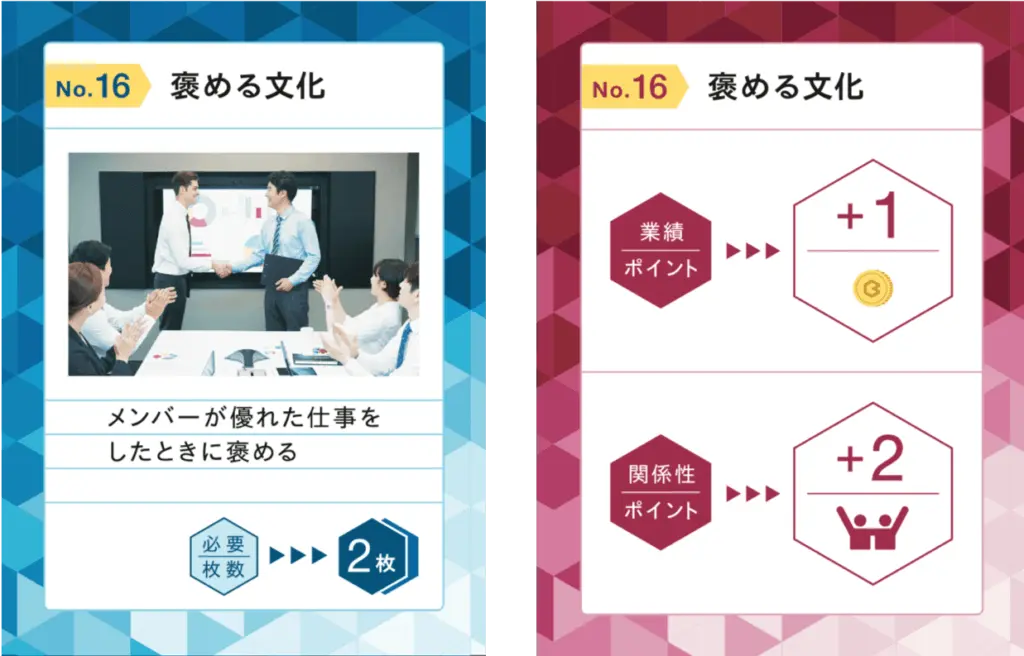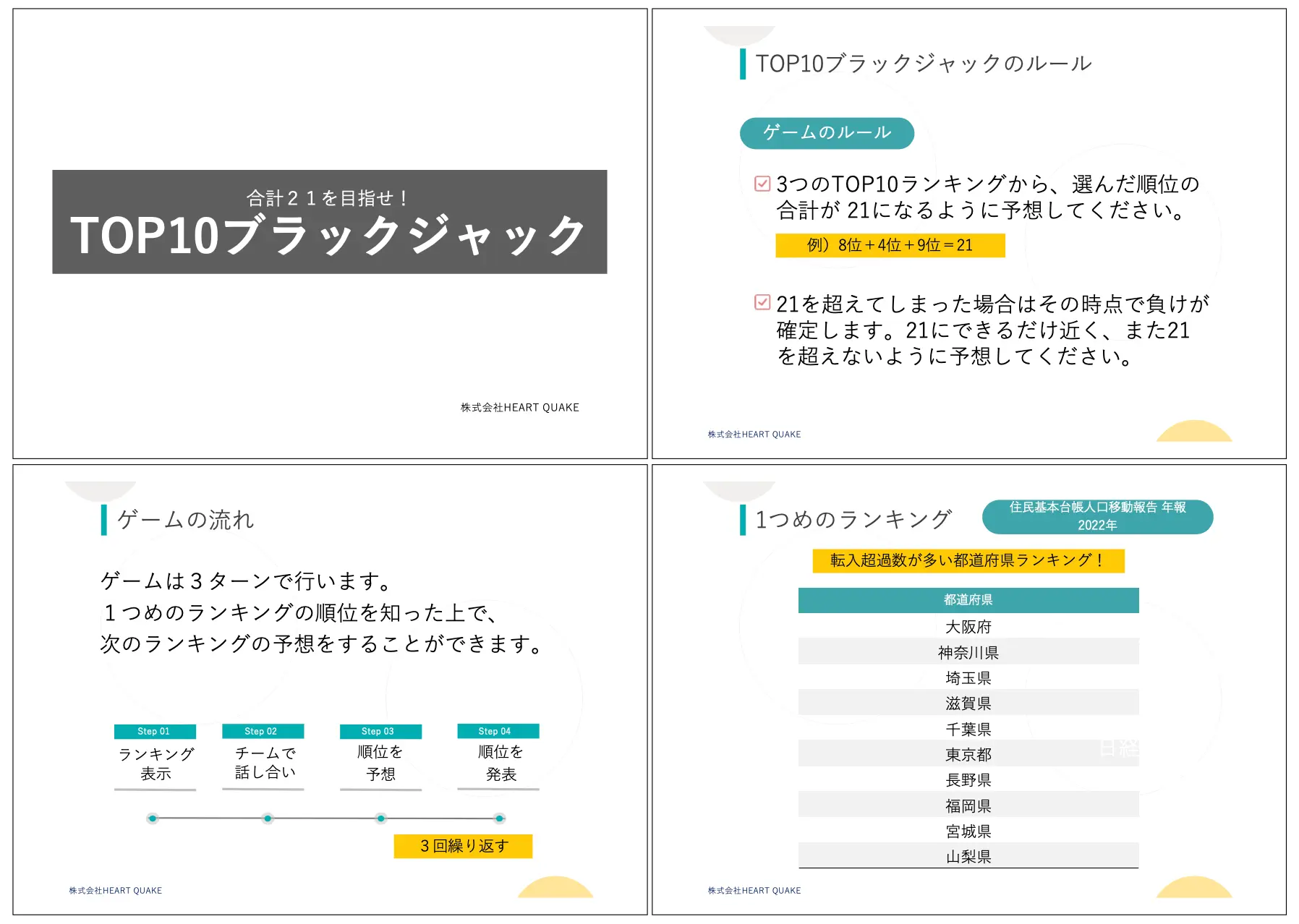ゼロから始めるZoomでオンライン研修|第四回
「ゼロから始めるZoomでオンライン研修」
第一回 Zoomのインストール/事前準備
第二回 Zoomの基本画面について
第三回 Zoomの使い方(参加者の招待/セキュリティの設定/バーチャル背景)
今回も、オンライン研修で使えるZoomの機能や使い方を紹介していきます。
今回は、「画面共有」についてです。
・画面共有とは
・画面共有のやり方
・ホワイトボード機能
・画面共有に関わる設定
Zoomの画面共有とは
Zoomには「画面共有」という機能があります。
画面共有機能を使うと、講師のパソコンのモニター画面を、参加者のモニター(パソコン・タブレット・スマートフォン等)に映すことができます。
共有する画面も選択する事ができ、デスクトップ画面全体を表示したり、特定のウィンドウや、パワーポイント資料を共有する事ができます。
グループワークを行う際は、パワーポイントのスライドを参加者に画面共有し、ルール説明をします。
画面共有のやり方
画面共有をするには、①「画面を共有」アイコンを押します。
②どの画面を共有するかを選択し、③「画面を共有」ボタンを押します。
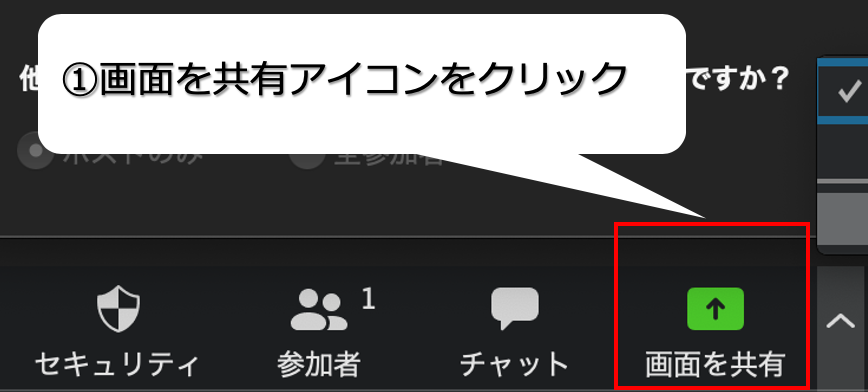
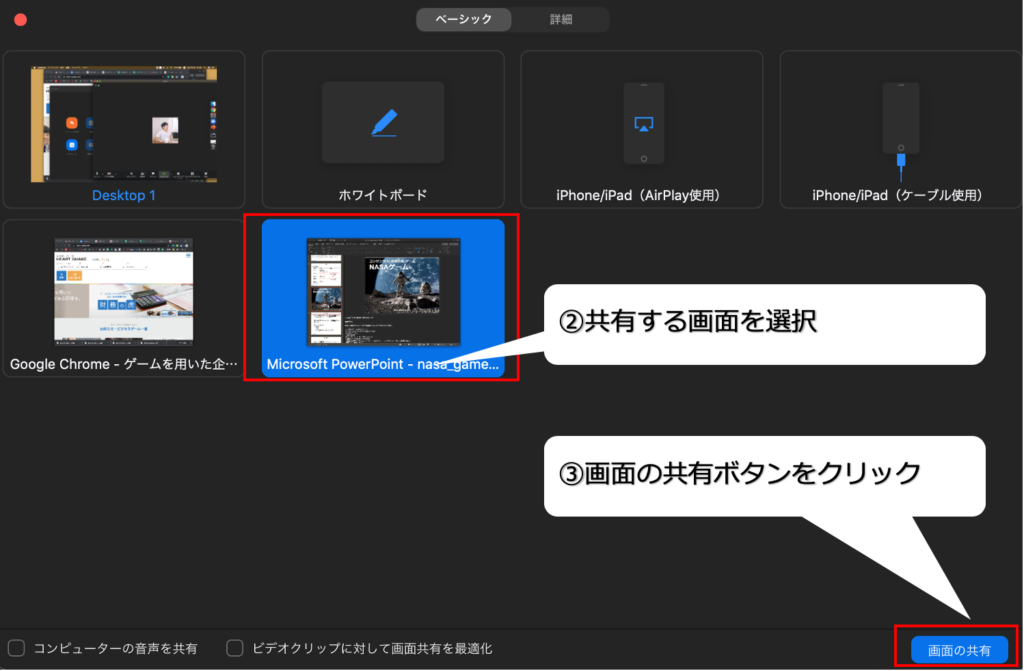
以上で完了です。参加者に共有した画面が表示されます。
ホワイトボード機能
画面共有の機能のひとつに、「ホワイトボード」という機能があります。
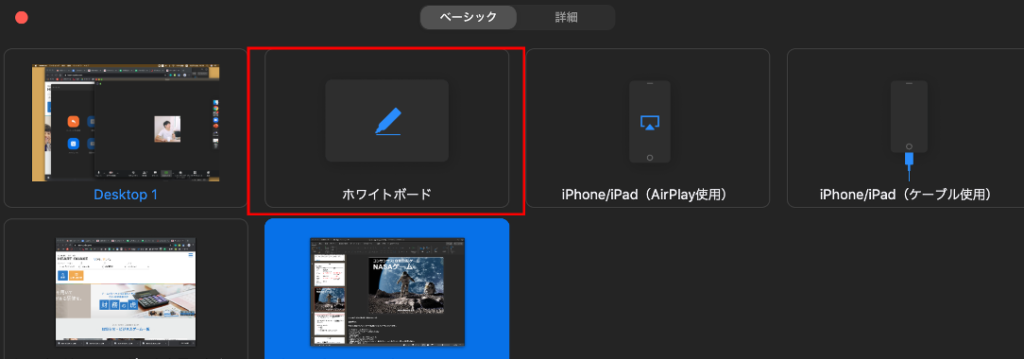
ホワイトボードを使うと、ミーティングの参加者全員が、同じ画面に同時に絵を描いたり、文字を書き込むことができます。
参加者全員でひとつのテーマで何かを考えるブレインストーミングや、お絵かきしりとりのようなアイスブレイクにも利用することができます。
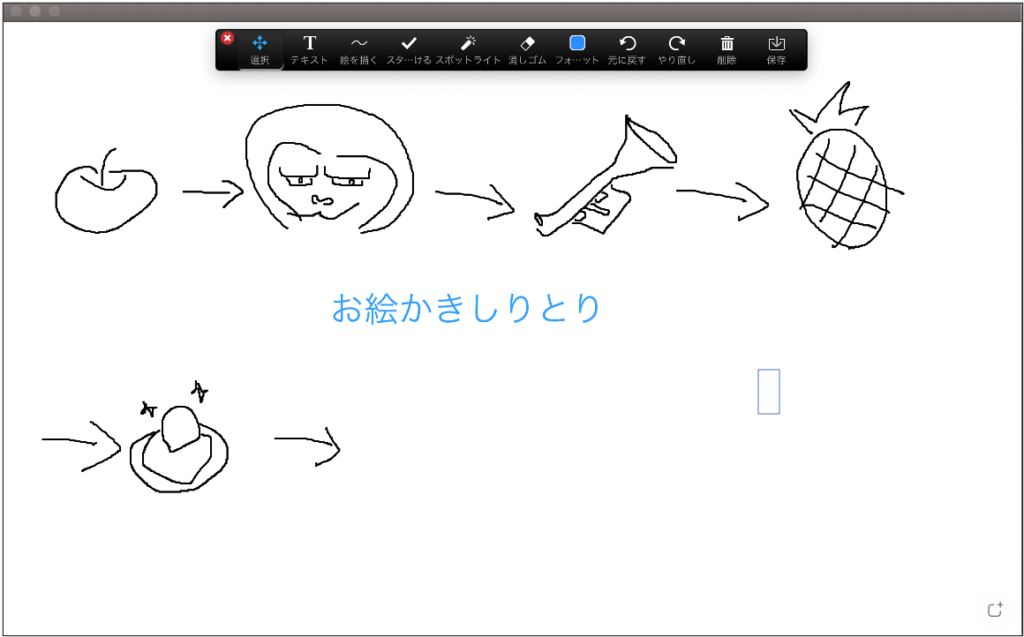
画面共有に関わる設定
画面共有の権限設定
画面共有アイコンの右の矢印をクリックすると、画面共有の設定ができます。
参加者が間違えて自分のパソコン画面を共有するのを防ぐ為、ミーティング開始時は、「ホストのみ」を選んでおきましょう。
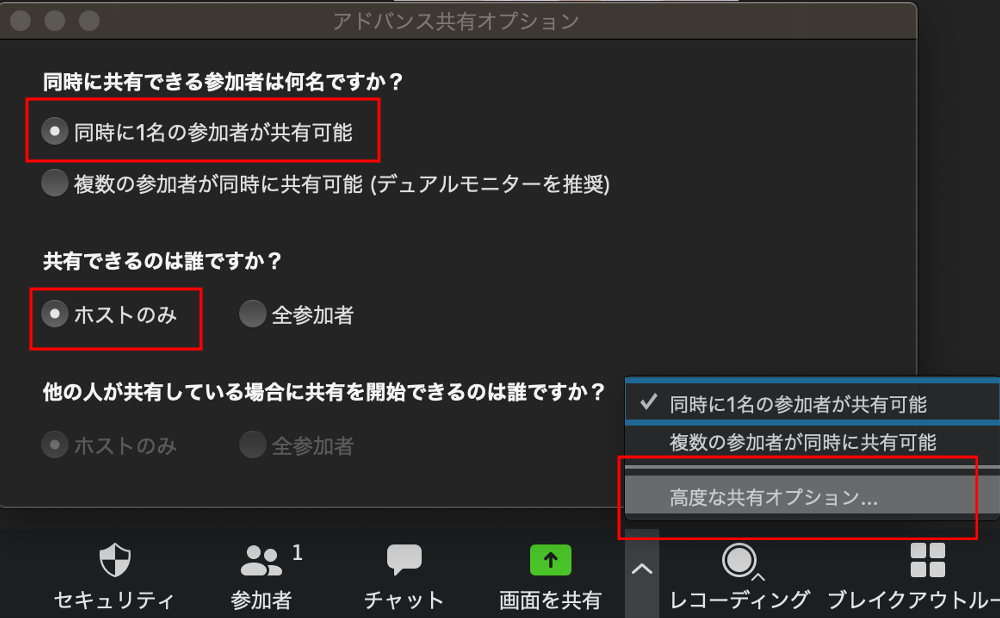
グループワーク等で、各グループ内で画面共有しながら話し合う必要がある場合は、「全参加者」が画面共有できるように設定を切り替えます。
画面共有時の左右表示モード
画面共有されている時の設定に、左右表示モードというモードがあります。
左右表示モードにすると、共有画面が左側に、スピーカー(講師や参加者の顔)が右側に表示されます。
セパレーターを左右に動かして、それぞれのサイズを変更することができます。
画面共有されている時に、①オプションを表示>②左右表示モードにチェック、で設定できます。
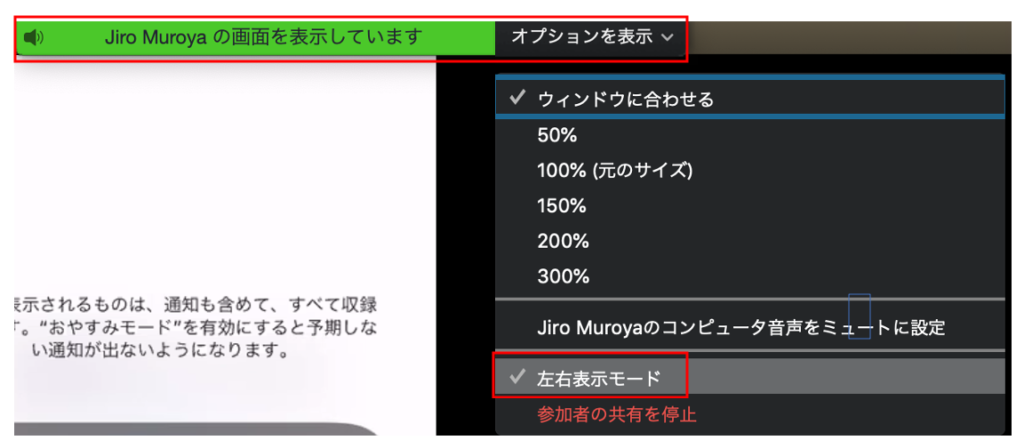
設定画面から設定を変更しておくと、画面共有時に自動的に左右表示モードに切り替わります。
設定>画面を共有>「左右表示モード」にチェック
<Tips>画面共有の担当者を分ける
オンライン研修を実施する際には、講師がZoomの操作になれていない時は講師は司会進行に集中するために画面共有は行わず、Zoom担当が資料の準備をし、画面共有を使って資料の共有や、スライドの切り替えをするという役割分担をする事をお勧めします。
今回の内容はここまでとなります。次回も引き続き、オンライン研修で使えるZoomの機能について紹介していきます。
オンラインチームビルディング研修コンテンツ
弊社では、オンラインで実施できるチームビルディングコンテンツを提供しております。
詳しく知りたい方は、こちらからご確認いただけます。
⇒オンラインで実施できるチームビルディング研修
オンライン研修のZoomサポートをご希望の方
オンライン研修を実施予定だけれど、運営側のZoomの操作に不安があるという方へ。オンライン研修中のZoomの操作サポート(参加者のマイクオンオフの操作、ブレイクアウトルームの操作等)を提供する事も可能です。
・事前打ち合わせにて、ヒアリング+アドバイス
・運営者/受講者向けの事前準備マニュアルのご提供
・研修当日のZoom操作
費用
5万円〜/2時間 ※弊社コンテンツを利用の場合は4万円〜/2時間
※同業他社様からのお問い合わせはご遠慮ください。
 Tweet
Tweet