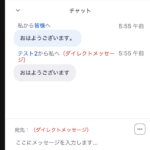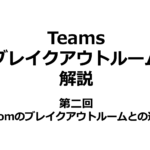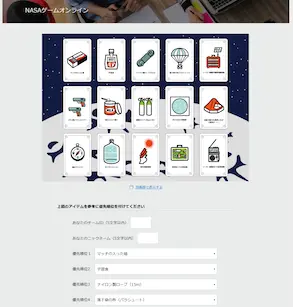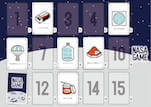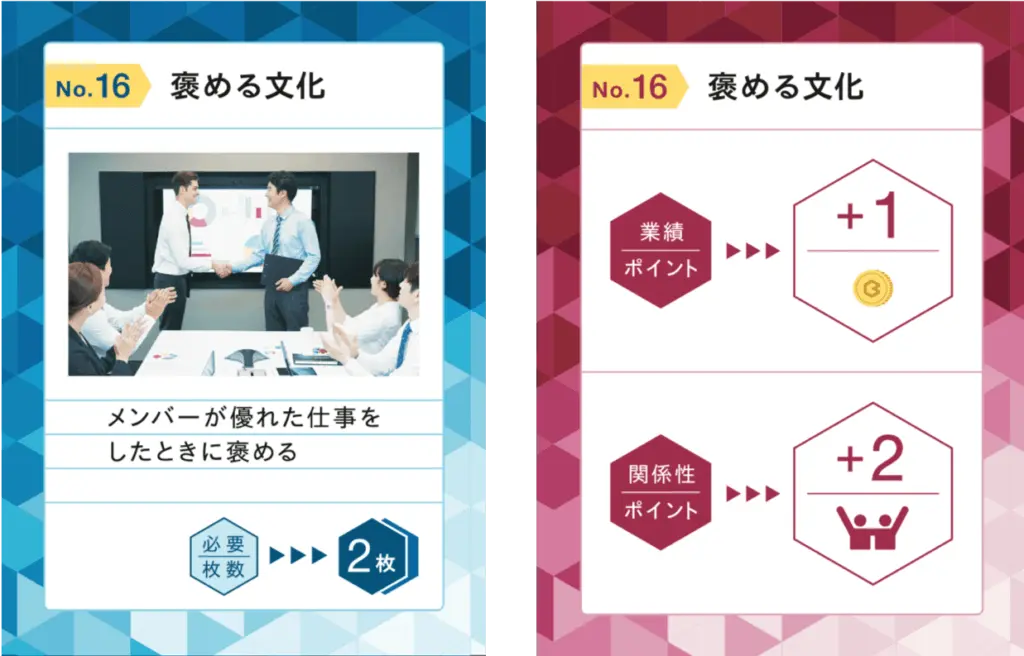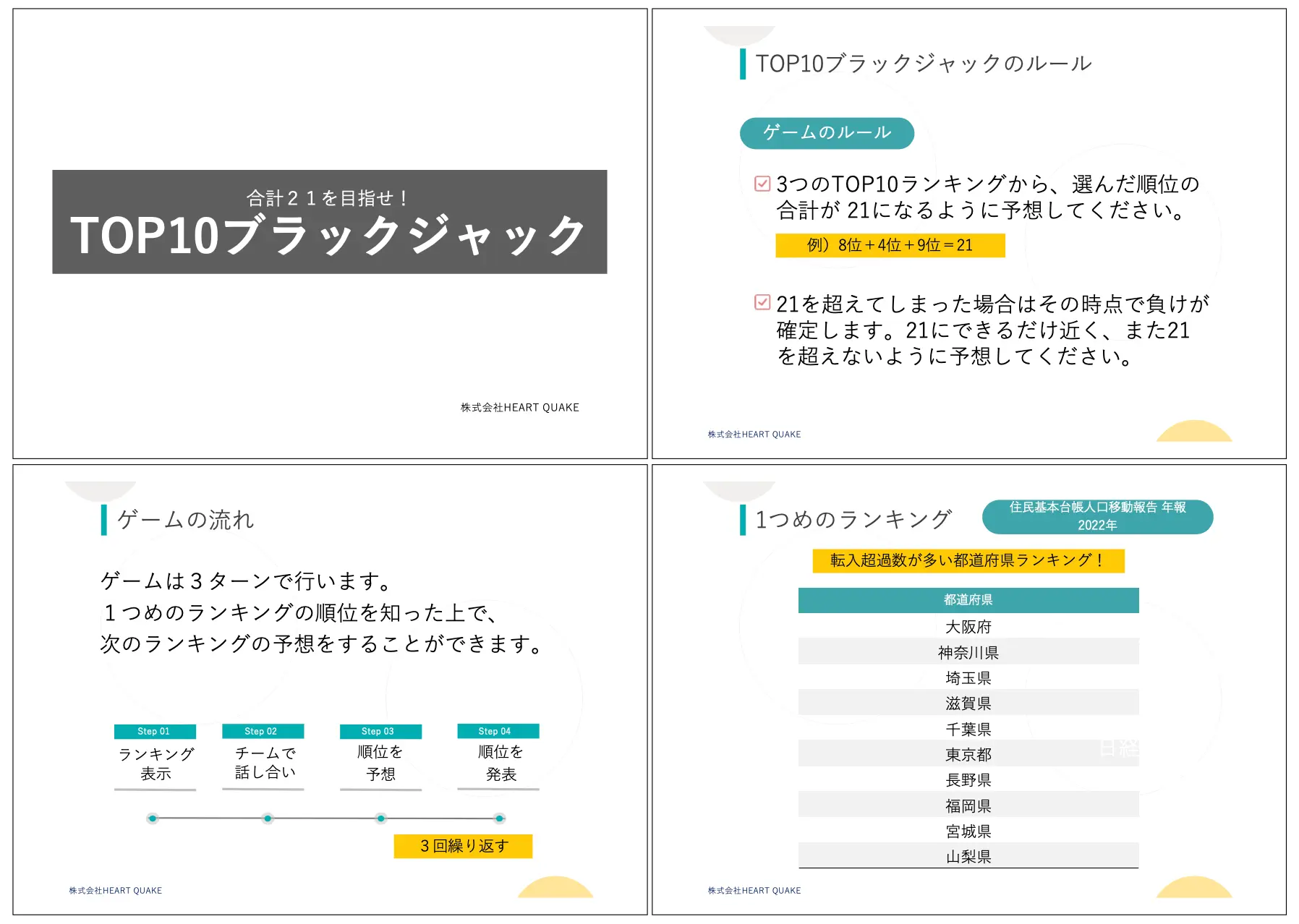ゼロから始めるZoomでオンライン研修|第十回
「ゼロから始めるZoomでオンライン研修」
第一回 Zoomのインストール/事前準備
第二回 Zoomの基本画面について
第三回 Zoomの使い方(参加者の招待/セキュリティの設定/バーチャル背景)
第四回 Zoomの使い方(画面共有)
第五回 Zoomの使い方(チャット・手を挙げる・投票機能)
第六回 Zoomの使い方(ホスト・共同ホスト)
第七回 Zoomの使い方(ブレイクアウトルーム1)
第八回 Zoomの使い方(ブレイクアウトルーム2)
第九回 オンライン研修とリアル研修の違い
第十回 オンライン研修のリハーサル手順
今回は、Zoomを使ったオンライン研修のリハーサル手順についてご説明します。
オンライン研修のリハーサル手順
事前準備
1.ミーティングのスケジュールと招待
2.ミーティングの開始
3.研修の開始
4.研修の進行
5.ブレイクアウトルームの作成
6.振り返り
7.ミーティングの終了
実際の研修を実施する前に、運営メンバー(講師1名、参加者4名以上)でリハーサルを行いましょう。
4名集めるのが難しい場合は、スマホとPCを使う等、参加者側に合計4台のデバイスを用意して下さい。
事前準備
・設定の確認
・通信環境のよい静かな場所の用意
・研修で利用する備品や、メモがあれば手の届く範囲に全て用意
Check! ブレイクアウトルーム、チャット、投票の機能はオンになっていますか?
STEP1.ミーティングのスケジュールと招待
講師役は、開始時間を設定して、ミーティングをスケジュールして下さい。
招待URLをコピーし、参加者にメール・チャットツール等を使って送ります。
Check! ミーティングをスケジュールしよう
Check! 参加者にミーティングの招待URLを送ろう
STEP2. ミーティングの開始
講師役は、開始時間の15分前には、ミーティング内に入っておきます。
参加者役も、5-10分前には招待URLをクリックしてミーティングに入ります。
開始前に一度テストで参加者側のミュートを解除し、外部の音や生活音が入っていないかを確認しましょう。参加者が全員揃ったら、部外者が入ってこれないようミーティングをロックしましょう。
Check! 待機室が有効になっていますか?
Check! 参加者に許可する項目の確認(画面共有・チャット等)
Check! ミーティングのロック機能を確認しよう
STEP3. 研修の開始
開始時間になったら、参加者のマイクをミュートにし、まずはこちらの声がしっかりと聞こえているかを確認します。「聞こえていたら、手を挙げて下さい。」と声をかけ、参加者に手をあげる機能を使ってもらいましょう。全員手を挙げた事を確認できたら、手をおろしてもらいます。以後も質問があれば手を挙げる機能を使うように伝えます。
質問は、手を挙げる機能を使わずに、チャットで受けつける方法もあります。
Check! 参加者を一括でミュートにする方法や、解除する操作に慣れよう
Check! 手を挙げる、手を下ろす機能を使ってみよう
STEP4. 研修の進行
画面共有の機能を使って、パワーポイントのスライドを共有しましょう。
ここでも、「これから画面共有を行います。パワーポイントの画面が表示されない方は、手を挙げて教えて下さい」と伝えます。画面共有ができたら、スライドに従って進行します。
Check! 画面共有の方法、画面共有の解除の方法を確認しよう
STEP5. ブレイクアウトルームの作成
グループワークを行う際は、ブレイクアウトルームを使います。ブレイクアウトルームを2つ作成し、参加者を割り振ります。
参加者のミュートやチャット禁止を解除し、グループワークがスムーズにいくか確認しましょう。また、講師はそれぞれのルームを訪問してみましょう。
グループワークの終了時間になったら、ブレイクアウトルームを解除し、全員をメインルームに戻しましょう。
Check! ブレイクアウトルームの作成、終了操作を確認しよう
Check! ブレイクアウトルームに訪問しよう
Check! (参加者)ブレイクアウトルームに講師を呼んでみよう。
STEP6. 振り返り
振り返りや解説を行う際は、再度画面共有を使ってパワーポイントを表示します。
こちらが一方的に話す際は、必ず参加者をミュートにしましょう。参加者が話す際は、ミュートを解除します。
Check! 参加者に許可する機能の切り替え操作に慣れよう
STEP7. ミーティングの終了
全ての操作が確認できたら、ミーティングの終了をして、リハーサルは終わりです。
本番で人数が増えた時にでも対応できるよう、どのタイミングでどういった操作を行うかをメモし、各操作をスムーズにできるようにしておきましょう。
Check! ミーティングの終了操作を確認しよう
以上、全10回でお届けしてきた「ゼロから始めるZoomでオンライン研修」の内容はここまでとなります。
Zoomの機能を覚え、しっかりと事前準備・リハーサルをした上で、初めてオンオンライン研修に臨んで頂ければと思います。
オンラインチームビルディング研修コンテンツ
弊社では、オンラインで実施できるチームビルディングコンテンツを提供しております。
詳しく知りたい方は、こちらからご確認いただけます。
⇒オンラインで実施できるチームビルディング研修
オンライン研修のZoomサポートをご希望の方
オンライン研修を実施予定だけれど、運営側のZoomの操作に不安があるという方へ。オンライン研修中のZoomの操作サポート(参加者のマイクオンオフの操作、ブレイクアウトルームの操作等)を提供する事も可能です。
・事前打ち合わせにて、ヒアリング+アドバイス
・運営者/受講者向けの事前準備マニュアルのご提供
・研修当日のZoom操作
費用
5万円〜/2時間 ※弊社コンテンツを利用の場合は4万円〜/2時間
※同業他社様からのお問い合わせはご遠慮ください。
 Tweet
Tweet