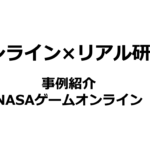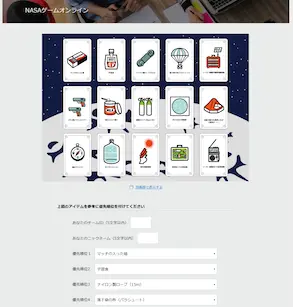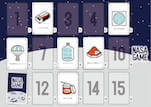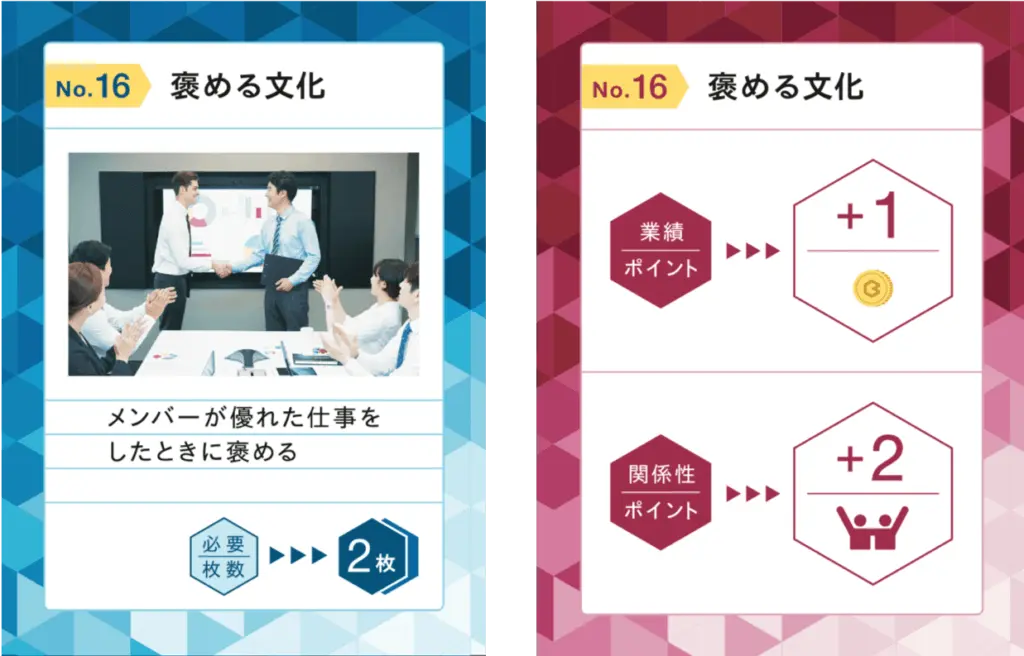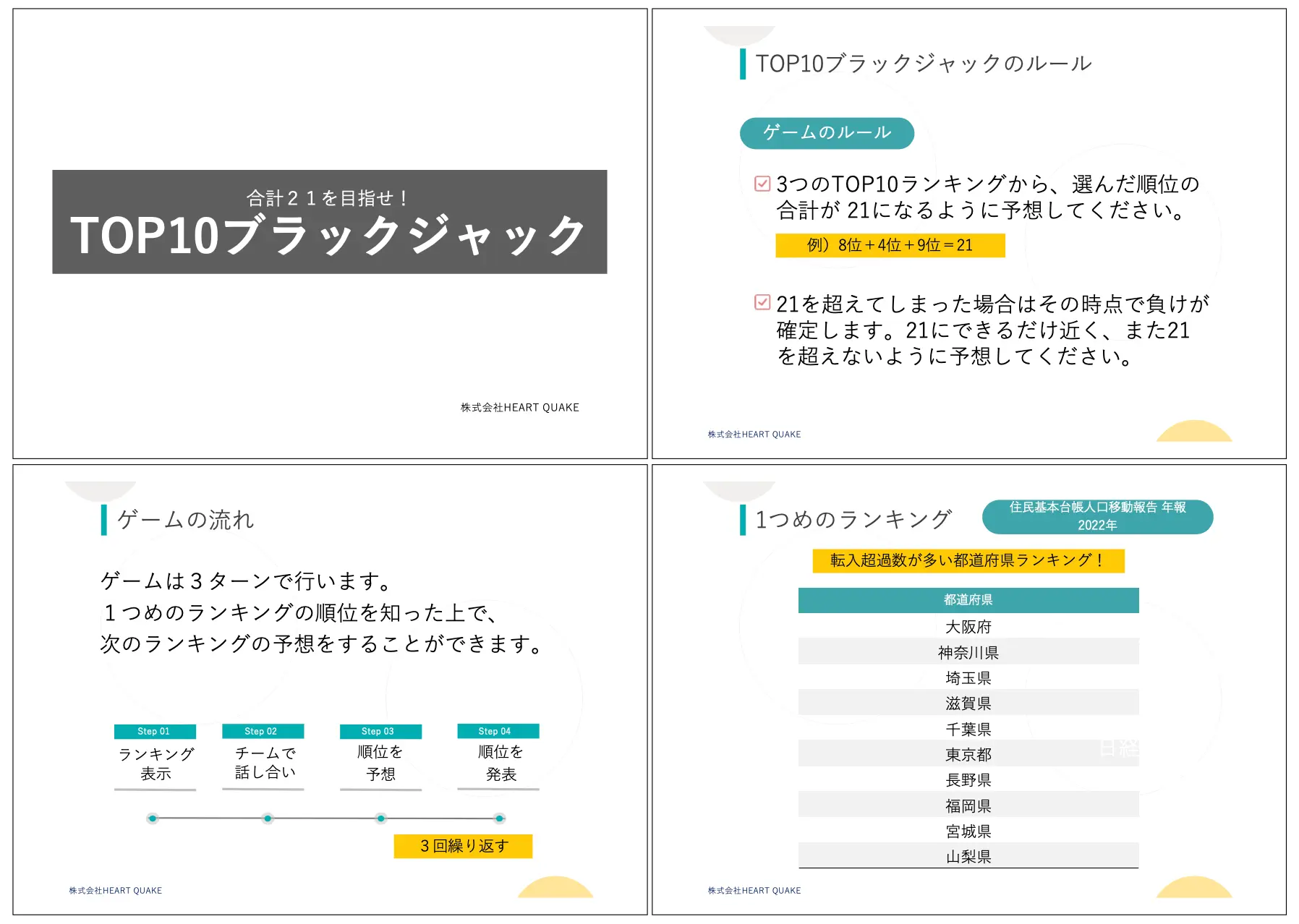ゼロから始めるZoomでオンライン研修|第三回
「ゼロから始めるZoomでオンライン研修」
第一回 Zoomのインストール/事前準備
第二回 Zoomの基本画面について
前回からの続きです。
第二回では、Zoomのミーティングの始め方と、Zoomの基本画面についてお伝えしました。
今回から数回に分けて、オンライン研修を実施する上で便利な機能や、その使い方について学んでいきたいと思います。
・参加者を招待する
・セキュリティの設定
・バーチャル背景
参加者を招待する
参加者を招待するには、ミーティングの招待URLを共有するか、ミーティング毎に発行されるID/パスワードを参加者に知らせます。
オンライン研修を実施する場合は、事前に招待URLが記載されたメールを参加者に送っておくのが一般的です。参加者は、送られてきたURLをクリックするだけで参加できます。
Zoomのホーム画面>ミーティングタブ>「招待のコピー」ボタン
を押すと、招待URLを含んだメッセージがコピーされます。
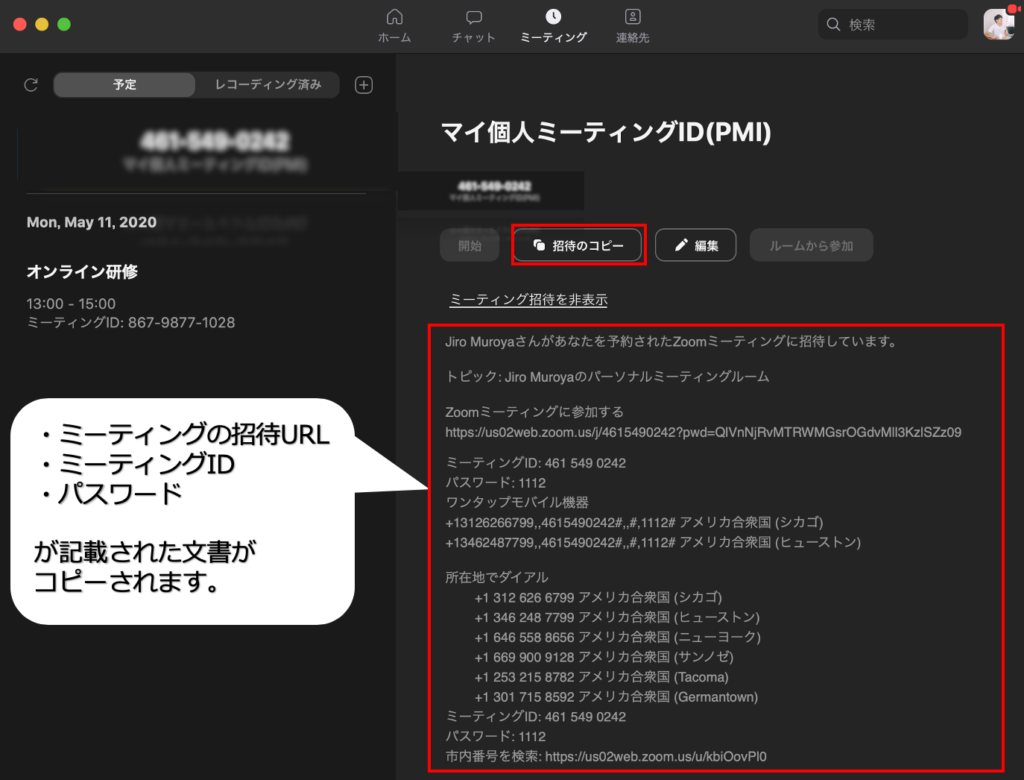
ただ、そのまま送ると余計な文章が多いので、参加者に分かりやすいようにアレンジしましょう。
オンライン研修招待メール文章例
招待メッセージをコピーして、下記のように編集します。
◯◯様
オンラインチームビルディング研修「NASAゲーム・オンライン」のご案内です。
■日時
2020年5月10日 13:00〜15:00 (12:45から入室可能)
※開始時間10分前には入室しておきましょう。
※Wifi環境でご利用をお勧めします。
※スマートフォンよりも、タブレット、PCでの参加をお勧めします。
■研修参加URL
https://zoom.us/j/XXXXXXXXXXXX
リンクをクリックすると、自動的に入室します。
ミーティングID: 012 345 678
パスワード: 1234567
■運営用ワークシート
https://docs.google.com/spreadsheets/d/XXXXXX
当日は、こちらのシートも開いておいて下さい。
■Zoomの利用が初めての方
・研修参加者用 Zoomマニュアル
https://docs.google.com/document/XXXXXXXX
■当日のテクニカルサポート
電話:090-XXXX-XXXX
email:XXXX@XXXXXXXX
株式会社HEART QUAKE
メールに記載する内容は下記です。
・開始日時と入室可能時間
開始時間の10分前には入室してもらうようにしましょう。
余裕をもって入室してもらうことで、トラブルがあった時に対応する時間が作れます。
・研修参加URL
参加者はURLをクリックするだけで、自動的にZoomが立ち上がりミーティングに参加できます。
・事前のテスト方法
Zoomが初めて、または使い慣れていない方には、事前にインターネットの速度の確認や、Zoomのインストール、マイクやカメラのテストをしてもらう事で、当日のトラブルを減らせます。
弊社では、研修講師用/参加者用それぞれのZoomマニュアルを提供しています。
・運営ワークシート(※推奨)
Zoomでは、セキュリティの観点から、チャットで送ったURLをクリックしても直接ページを開く事ができないので、当日アクセスするリンクがある際は、事前にGoogleスプレッドシートにまとめて参加者に共有しておくことをおすすめします。
オンライン研修の内容によっては、運営ワークシートの用意は不要です。
・当日のテクニカルサポート
運営スタッフが複数人いる場合は、当日のテクニカルサポートの担当を用意します。
ファシリテーターは、できるだけファシリテーションに集中できるようにします。
・当日リマインドメールの送付
直前になって、メールを探すのに手間取る方がいるので、当日朝にリマインドメールを送りましょう。
セキュリティの設定
セキュリティアイコン(ホストのみ表示)からは、セキュリティに関する設定をすることができます。
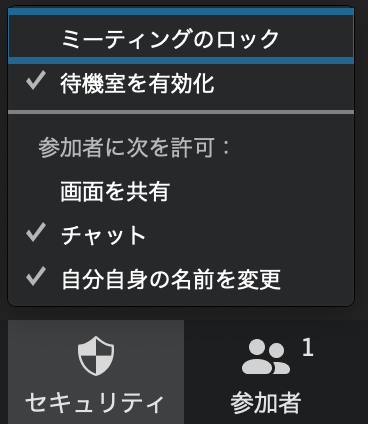
・ミーティングのロック
ミーティングをロックすると、参加者がそれ以上ミーティングルームに入室できなくなります。参加者が全員揃ったタイミングでミーティングロックをする事で、部外者が入ってくるのを防ぐ事ができます。
・待機室を有効化
待機室を有効化しておくと、ミーティングの参加者は一度待機室に入り、ホストが許可して初めて入室できるようになります。部外者が勝手に入ってくる事を防ぐ為に、待機室を有効にしておきましょう。
・参加者に次を許可
参加者に、画面の共有やチャット、自分自身で表示名を変更する事を許可するかを設定できます。こちらが説明する際はチェックを外しておき、グループワーク等、運営上必要なタイミングで画面の共有やチャットを許可するようにしましょう。
バーチャル背景
バーチャル背景機能を使用すると、好きな背景を表示することができます。
講師が自宅からオンラインで研修を実施する場合等、背景を見せたくない際に利用します。
また、背景に自社のロゴの入った壁紙を利用するといった使い方もできます。
①ビデオアイコンの右の矢印をクリック
②バーチャル背景セキュリティの設定
③バーチャル背景を選択の右にあるプラスボタンから画像を追加
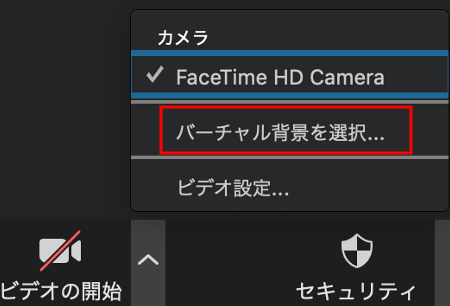
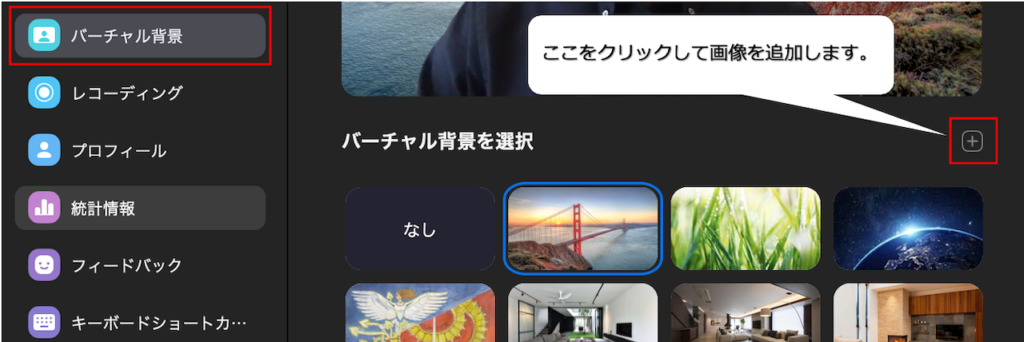
バーチャル背景を利用すると、人物以外はカメラが認識しづらくなります。研修内でA4用紙を利用したワークを実施する場合や、カメラ越しに何かを見せて説明する際は、バーチャル背景自体を利用しないか、一時的にバーチャル背景をオフにしましょう。
バーチャル背景をオフにする際は、先ほどの設定画面で、バーチャル背景「なし」を選択します。
今回の内容はここまでとなります。次回も引き続き、オンライン研修で使えるZoomの機能について紹介していきます。
オンラインチームビルディング研修コンテンツ
弊社では、オンラインで実施できるチームビルディングコンテンツを提供しております。
詳しく知りたい方は、こちらからご確認いただけます。
⇒オンラインで実施できるチームビルディング研修
オンライン研修のZoomサポートをご希望の方
オンライン研修を実施予定だけれど、運営側のZoomの操作に不安があるという方へ。オンライン研修中のZoomの操作サポート(参加者のマイクオンオフの操作、ブレイクアウトルームの操作等)を提供する事も可能です。
・事前打ち合わせにて、ヒアリング+アドバイス
・運営者/受講者向けの事前準備マニュアルのご提供
・研修当日のZoom操作
費用
5万円〜/2時間 ※弊社コンテンツを利用の場合は4万円〜/2時間
※同業他社様からのお問い合わせはご遠慮ください。
 Tweet
Tweet