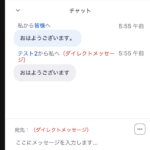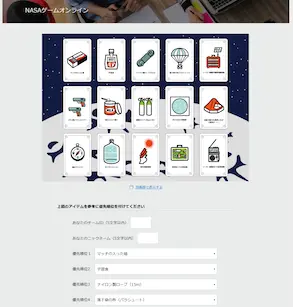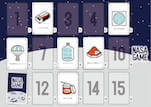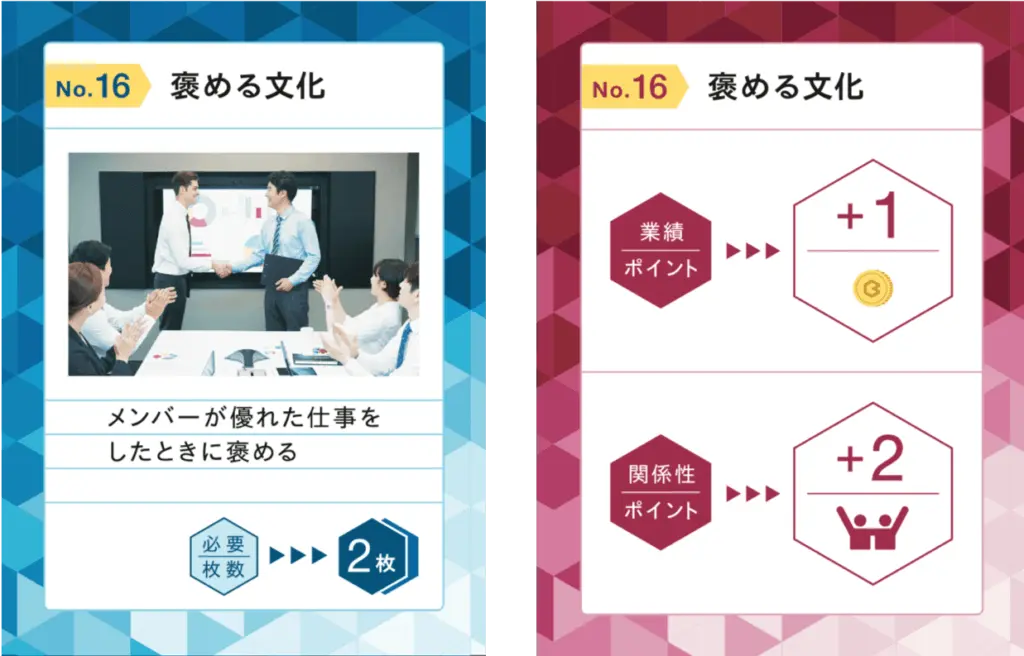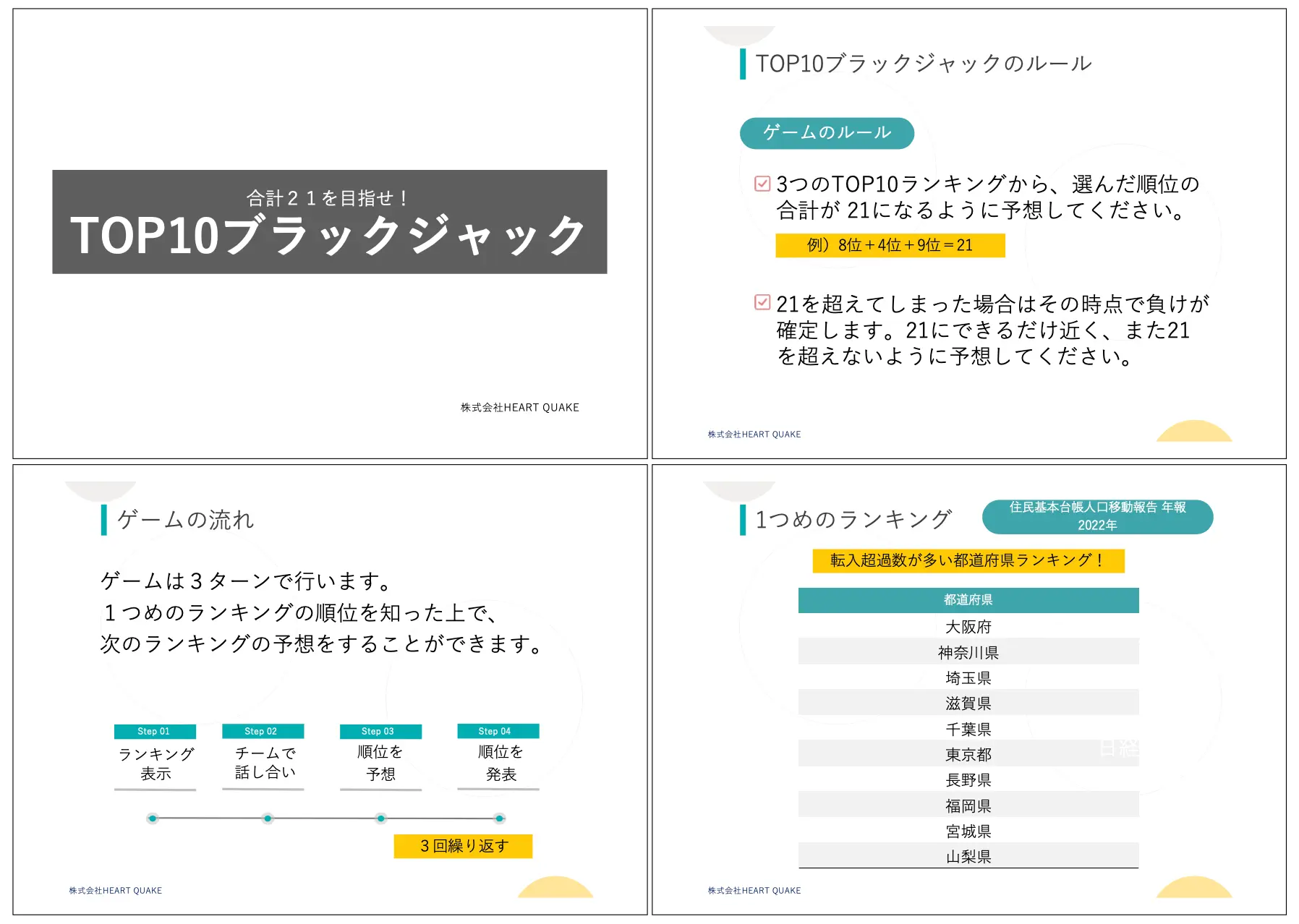ゼロから始めるZoomでオンライン研修|第五回
「ゼロから始めるZoomでオンライン研修」
第一回 Zoomのインストール/事前準備
第二回 Zoomの基本画面について
第三回 Zoomの使い方(参加者の招待/セキュリティの設定/バーチャル背景)
第四回 Zoomの使い方(画面共有)
今回は、オンライン研修を実施する際に、参加者からの質問対応に使えるZoomの機能や使い方を紹介していきます。
「チャット/手を挙げる機能/投票機能」についてです。
・チャット
・手を挙げる機能
・投票機能
チャット機能
チャットアイコンをクリックすると、チャットウィンドウが開きます。
Zoomのチャットは、個別メッセージを送ったり、グループ全体にメッセージを送ることができます。
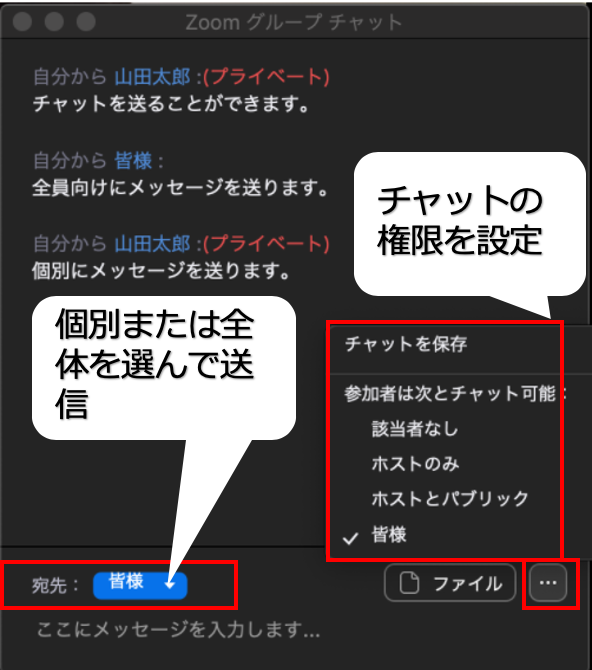
ホストは、参加者のチャット権限を設定することができるので、状況に応じてチャット禁止(またはホストに対してのみ許可)にしておき、必要な際にチャットを許可するといった使い方もできます。
オンライン研修では、講師が説明している間は参加者はマイクオフ(ミュート)にしているので、質問があればチャットに書き込むように案内します。
一通り説明が終わったタイミングで回答するか、運営メンバーが複数いる場合は、担当者がチャットに返信という形で全体に向けて回答するのもよいでしょう。
手を挙げる
参加者は、質問がある際に、「手を挙げる」機能を使ってホストに伝える事ができます。
手を挙げている参加者は、参加者一覧から確認できます。
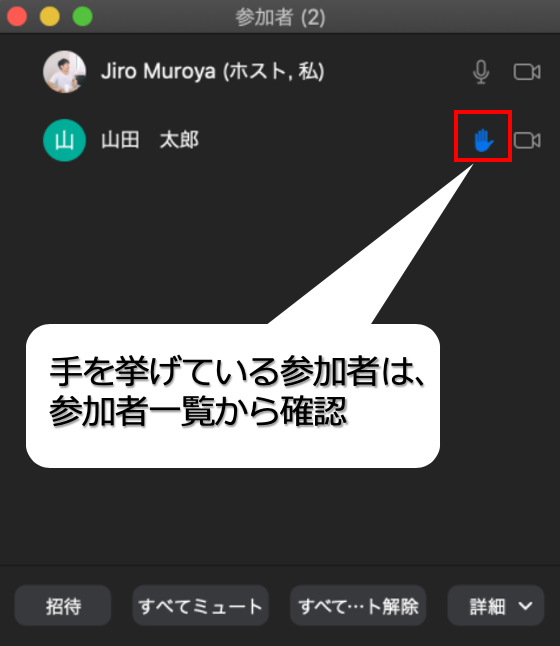
手を挙げている参加者の質問に答える時は、一時的に参加者のマイクのミュートを解除して質問に答えます。
また、「ここまでの説明を理解したら、手を挙げて下さい」というように、確認に使うこともできます。
カーソルを合わせると、「手をおろす」ボタンが表示されるので、講師側からも参加者の手を下ろす事ができます。
投票機能
ミーティング中に投票を開始し、参加者から回答を集めることができる機能です。
投票の際に使用する質問は、事前に作成しておくことができます。
また、ミーティング後に投票のレポートをダウンロードすることもできます。
参加者の集中力を切らさないように、ミーティングの途中に投票機能を使って参加者のアクションを促したり、研修の最後に満足度のアンケートを取るといった使い方ができます。
投票機能の利用方法
投票機能を使うには、設定で投票機能を有効にしておく必要があります。
設定>ミーティング>「投票」をオン

投票機能の使い方
投票機能は、スケジューリングしたミーティングで、事前に質問を追加して利用します。
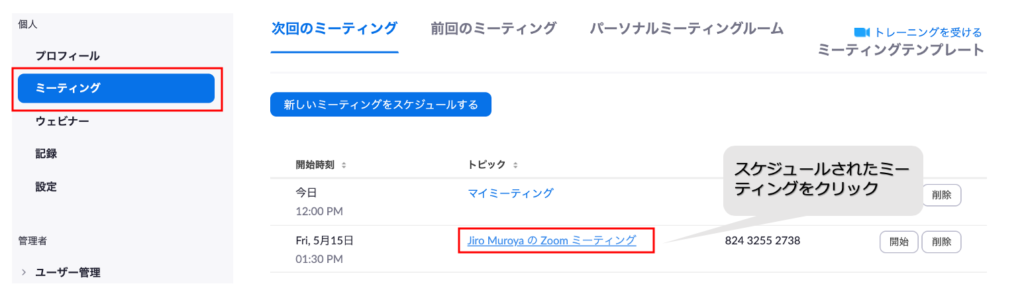
投票機能をオンにしていると、スケジューリングしたミーティングの中に、投票の追加ボタンが表示されます。
Zoomのスケジュールされたミーティングを選択>投票の「追加ボタン」をクリック

質問と回答をそれぞれ入力します。
匿名にチェックを入れると、匿名でアンケートを実施する事ができます。
質問ごとに、複数回答可能かを選択する事ができます。
オンライン研修では、研修後に参加者の理解度や満足度を確認するのに利用したり、他に受講したい内容についてのアンケートとしても利用できます。
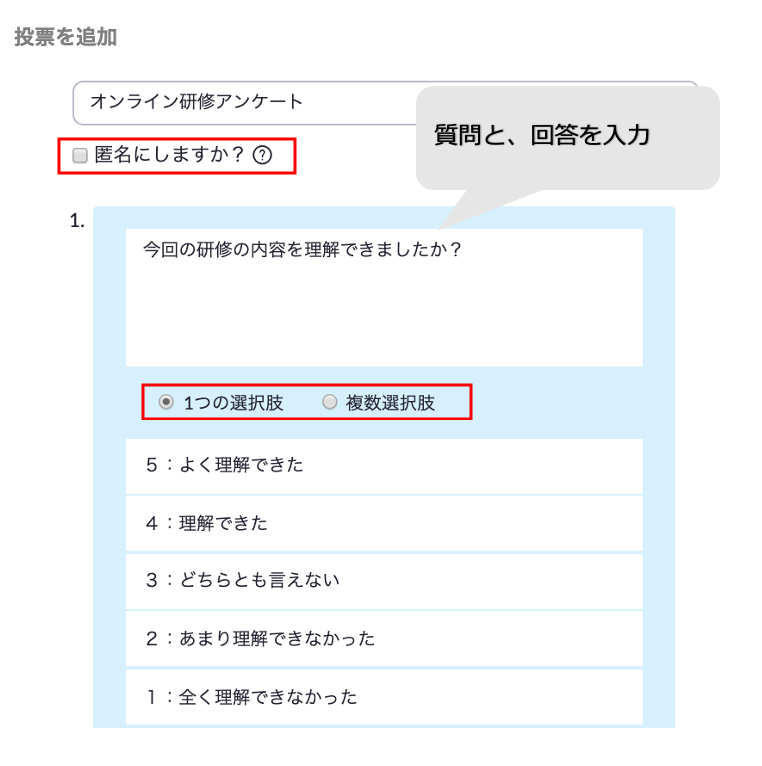
投票の実施
投票が設定されたミーティングでは、ホストのZoom画面に「投票」のアイコンが表示されます。
投票を利用したいタイミングで、アイコンをクリックすると投票が開始されます。

投票が終了すると、投票結果を参加者に発表する事もできます。
今回の内容はここまでとなります。次回も引き続き、オンライン研修で使えるZoomの機能について紹介していきます。
オンラインチームビルディング研修コンテンツ
弊社では、オンラインで実施できるチームビルディングコンテンツを提供しております。
詳しく知りたい方は、こちらからご確認いただけます。
⇒オンラインで実施できるチームビルディング研修
オンライン研修のZoomサポートをご希望の方
オンライン研修を実施予定だけれど、運営側のZoomの操作に不安があるという方へ。オンライン研修中のZoomの操作サポート(参加者のマイクオンオフの操作、ブレイクアウトルームの操作等)を提供する事も可能です。
・事前打ち合わせにて、ヒアリング+アドバイス
・運営者/受講者向けの事前準備マニュアルのご提供
・研修当日のZoom操作
費用
5万円〜/2時間 ※弊社コンテンツを利用の場合は4万円〜/2時間
※同業他社様からのお問い合わせはご遠慮ください。
 Tweet
Tweet