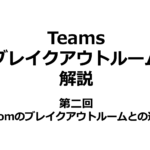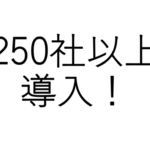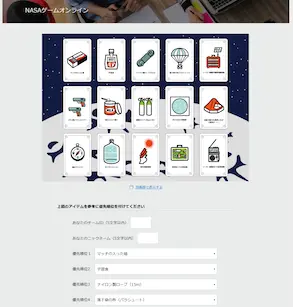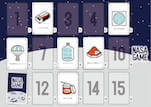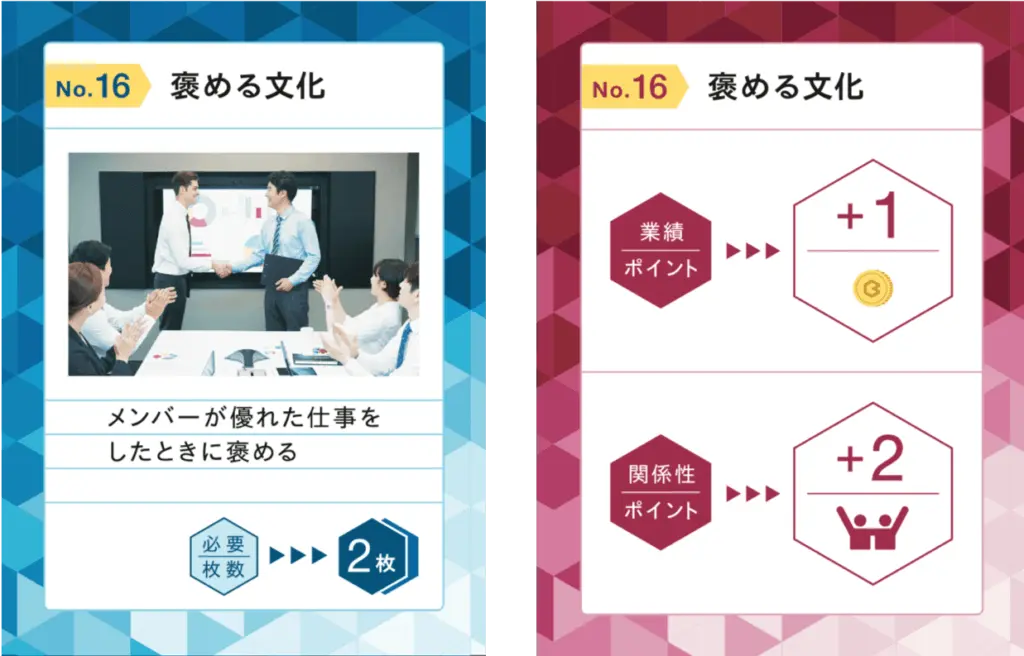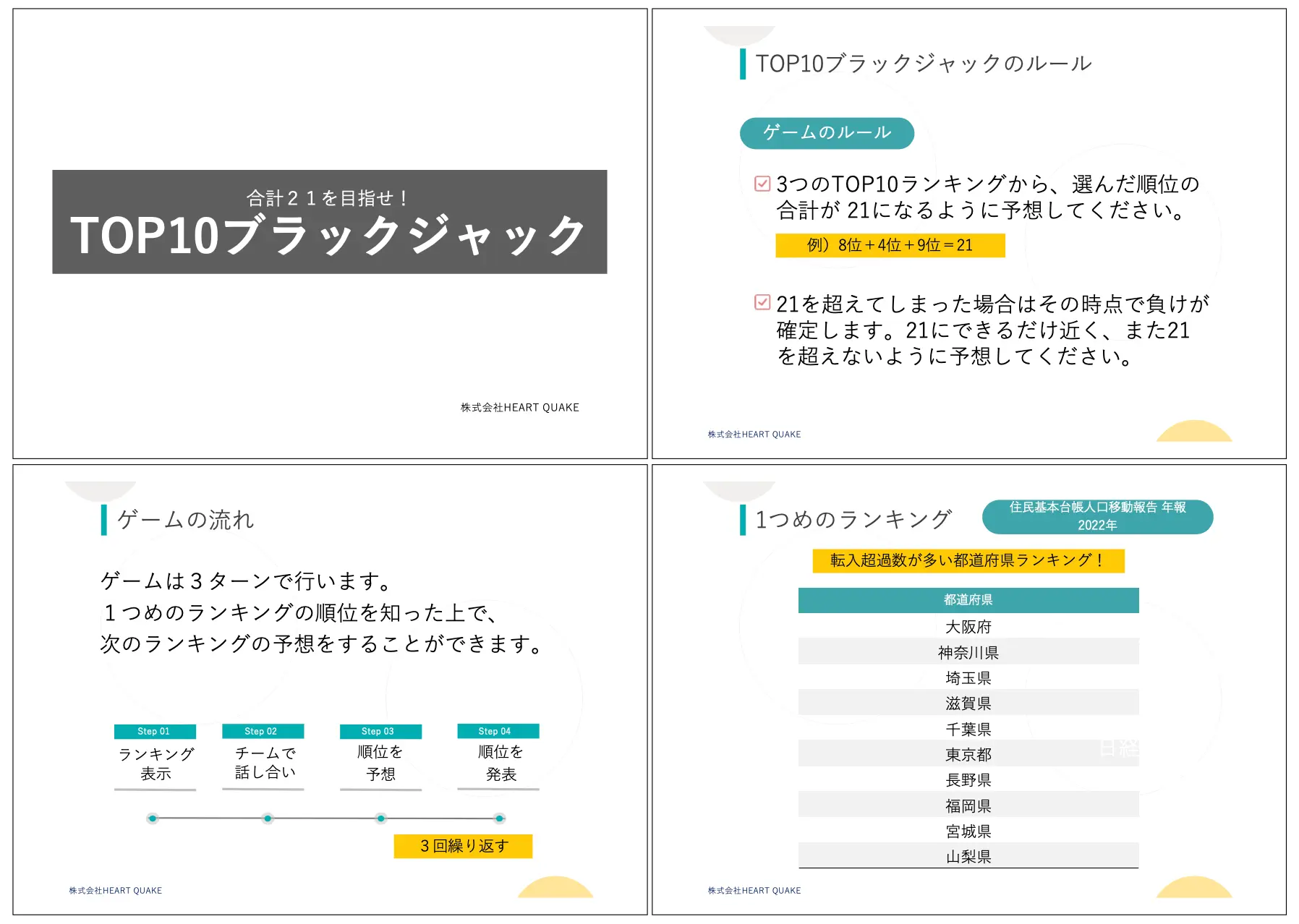【Teams】ブレイクアウトルーム解説|第一回
Teamsのブレイクアウトルーム
今回から、Microsoft Teamsを使ってオンライン研修やグループワークを運営する担当者に向けて、Teamsのブレイクアウトルームの使い方を解説していきます。
ブレイクアウトルームはZoomのみの機能でしたが、2020年12月9日よりMicrosoft Teamsでもブレイクアウトルームが使えるようになりました。
これまでは、グループワークを行う場合、チームごとの会議URLを作成してグループワークを実施していましたが、一つの会議(メインセッション)に参加してもらうだけで、グループワークまで実施できるようになります。
今回はTeamsのブレイクアウトルームの基本的な使い方を解説します。
ブレイクアウトルームを作成する
ブレイクアウトルームは、会議の主催者のみが作成することができます。
Zoomでもブレイクアウトルームの操作はホストのみしかできないので、その点は同じです。
会議を開始すると、画面右上にブレイクアウトルームのアイコンが表示されるので、クリックするとルームの作成画面が開きます。
Zoomと同じように、ルーム数と、自動で割り当てるか、手動で割り当てるかを選択して、「ミーティングの作成」をクリックしてルームをオープンします。
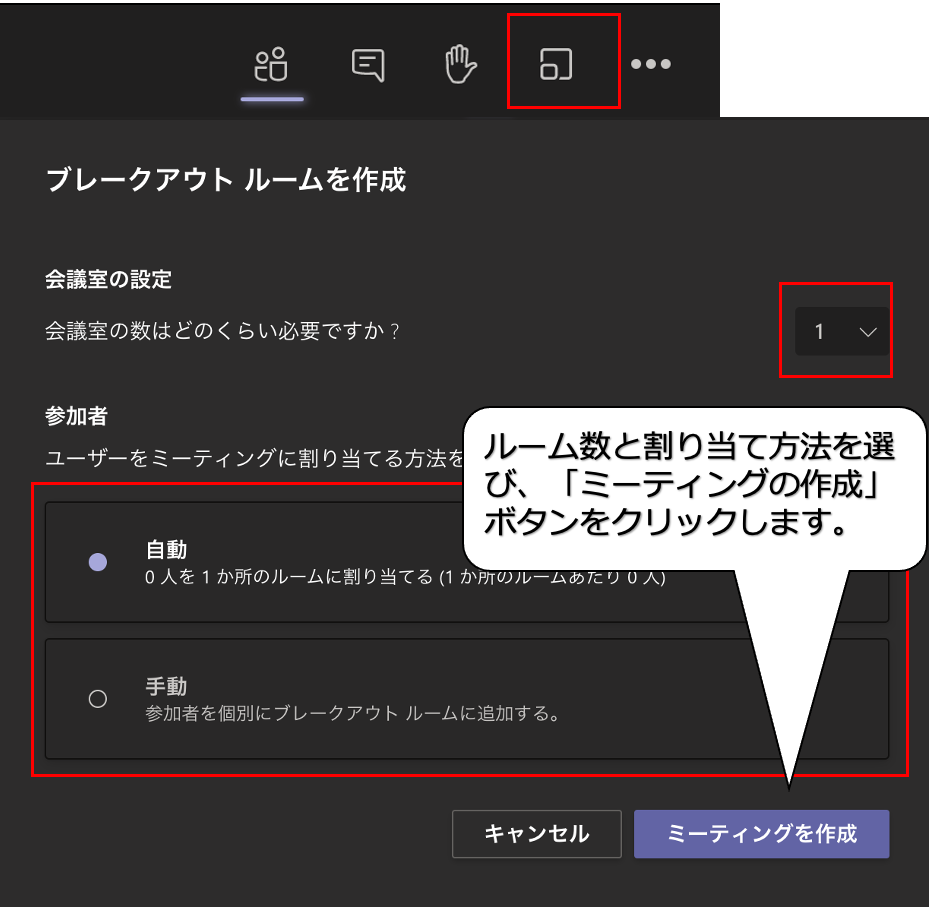
参加者を割り当てる
ブレイクアウトルームを開いたら、そこに参加者を割り当てていきます。
「参加者の割り当て」をクリックして、割り当てる参加者にチェックを入れて、ルームを選択すると割り当てることができます。
複数人に同時にチェックを入れて、一度に割り当てる事が可能です。
「会議室の開始」を押さない限りは、割り当てただけでは移動しません。
グループワークに参加する全員を割り当てたら、準備は完了です。
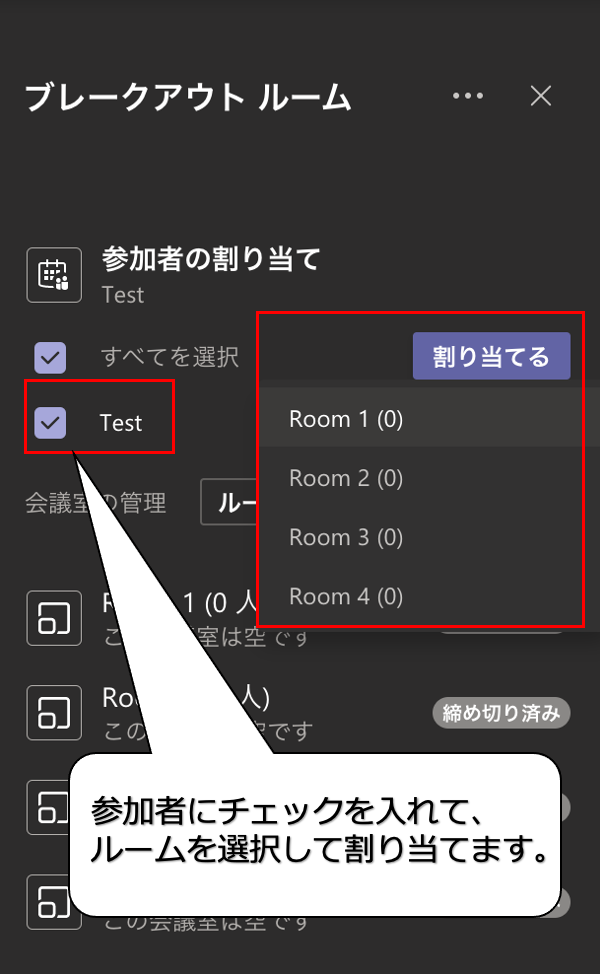
会議室を開始する
全員の割り当てが完了したら、「会議室の開始」ボタンを押して会議をスタートさせましょう。
参加者は自動でブレイクアウトルームに移動します。
主催者は、会議室を選択して「ミーティングに参加」する事で、各ルームに自由に参加することができます。
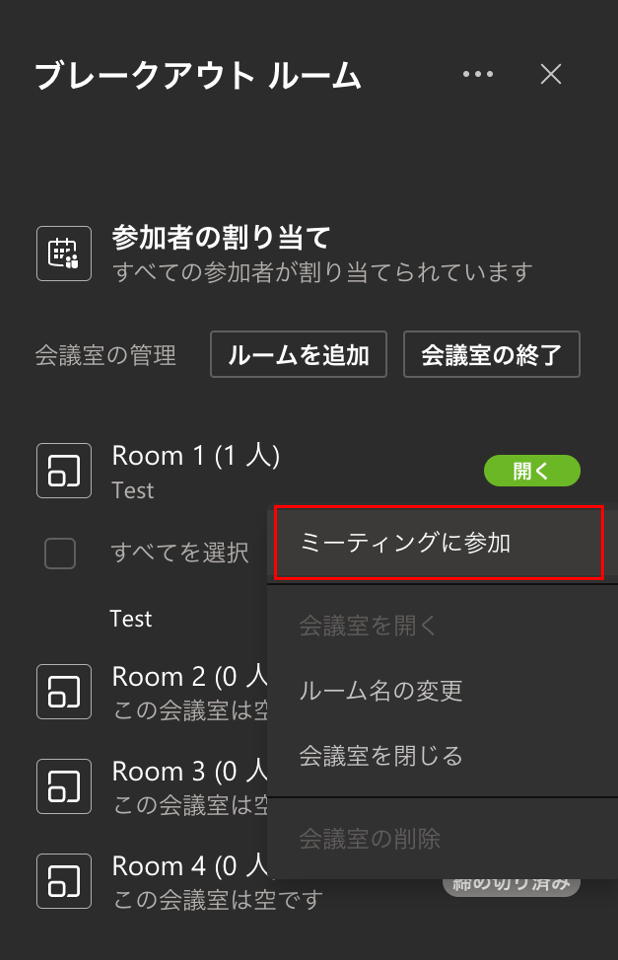
会議を終了する
Zoomのように、時間を設定して自動的に閉じることはできないので、時間になったら「会議室の終了」ボタンを押して、ブレイクアウトルームを閉じます。
参加者は自動でメインセッションに戻ってきます。
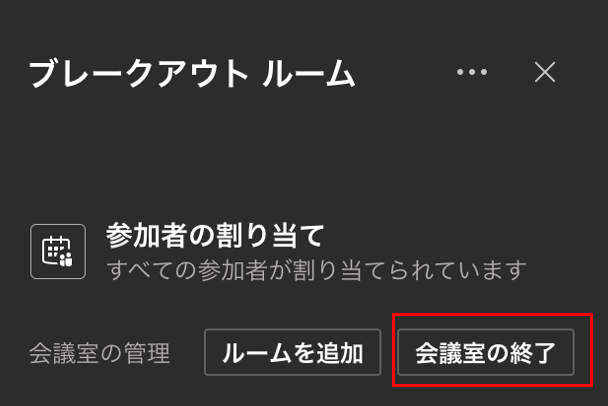
その他の機能
ルームの追加と削除
「ルームを追加する」ボタンから、ルームを追加することができます。
また、ルームを選択して「会議室の削除」をクリックすると、ルームを削除することができます。
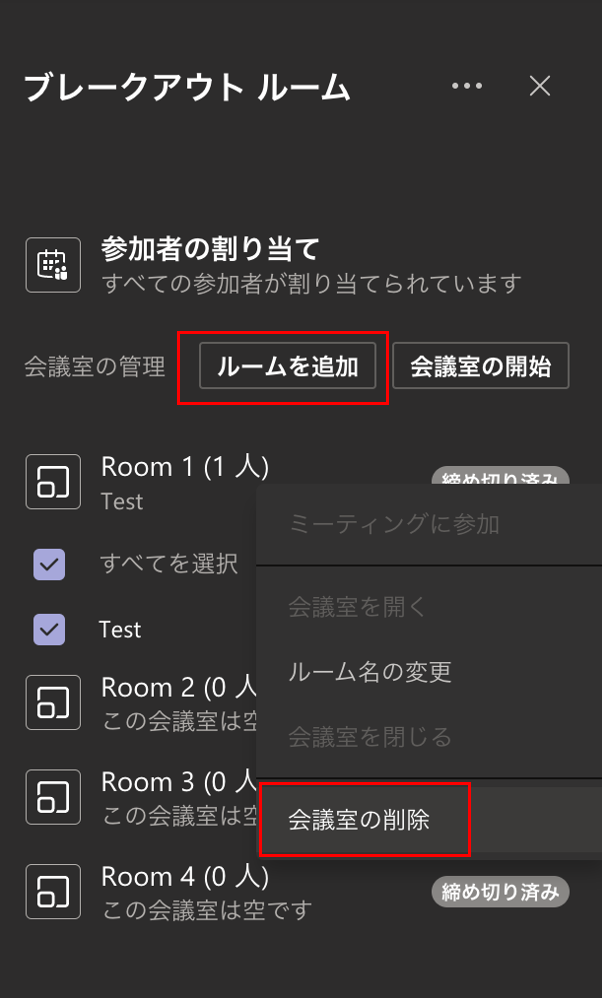
ルーム名を変更する
ルーム名は、デフォルトでは「Room 1」『Room 2』という名前になりますが、会議室を選んで、「ルーム名の変更」をクリックしてルーム名の変更をすることができます。
オンライン研修やオンライングループワークを実施する際は、開始前にルームの作成やルーム名を変更しておいて、参加者が会議に参加したら割り当てるだけにしておくとスムーズに運営できるかと思います。
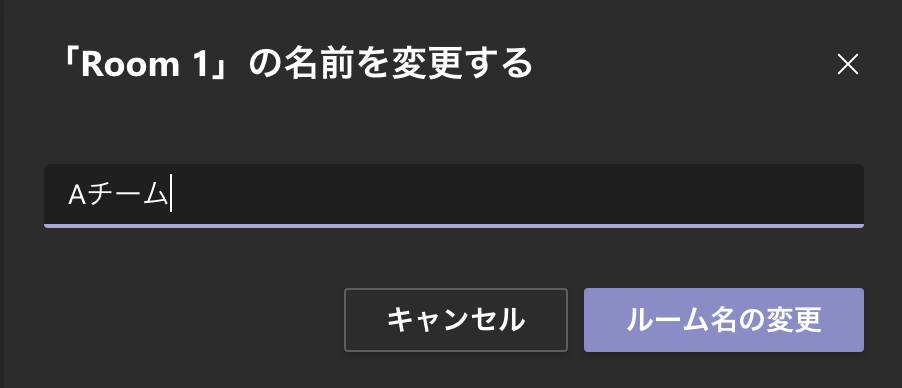
今回の内容は以上となります。
オンラインチームビルディング研修コンテンツ
弊社では、オンラインで実施できるチームビルディングコンテンツを提供しております。
詳しく知りたい方は、こちらからご確認いただけます。
⇒オンラインで実施できるチームビルディング研修
オンライン研修についてのお問い合わせはこちらから。
※同業他社様からのお問い合わせはご遠慮ください。
 Tweet
Tweet