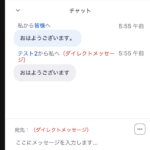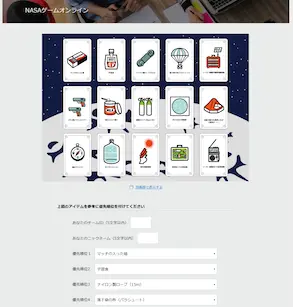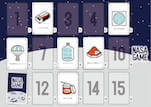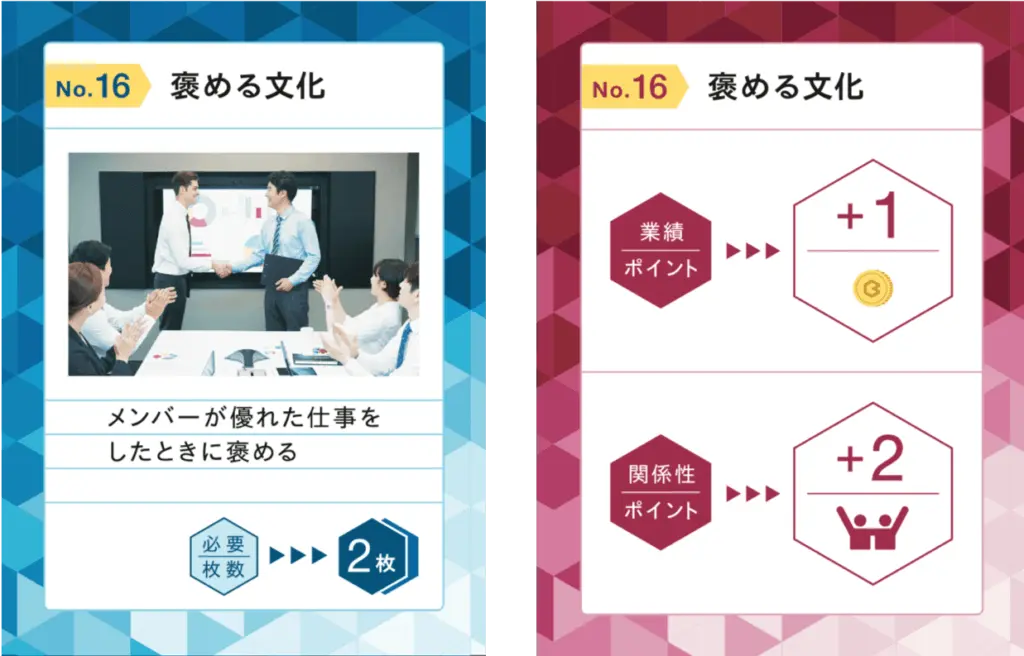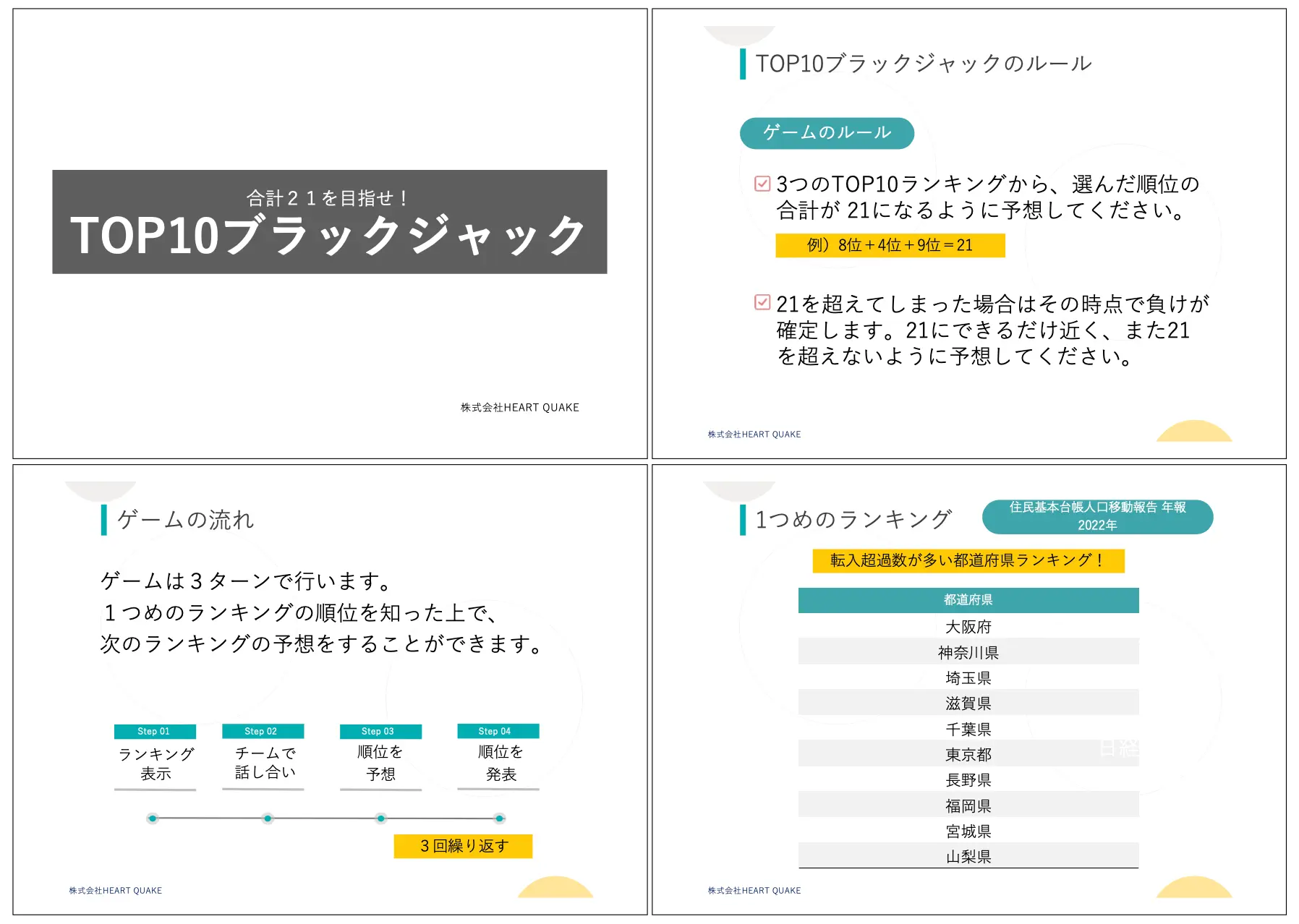ゼロから始めるZoomでオンライン研修|第六回
「ゼロから始めるZoomでオンライン研修」
第一回 Zoomのインストール/事前準備
第二回 Zoomの基本画面について
第三回 Zoomの使い方(参加者の招待/セキュリティの設定/バーチャル背景)
第四回 Zoomの使い方(画面共有)
第五回 Zoomの使い方(チャット・手を挙げる・投票機能)
オンライン研修を実施する際に、運営メンバーが複数いることも多いでしょう。
Zoomでは、ミーティングの主催者(ホスト)は、ミーティングの参加者を共同ホストににして、Zoomの操作権限を与える事ができます。
今回は、ホストと共同ホストはそれぞれ何ができるのか、実際にオンライン研修を実施する際に、どういった役割の運営メンバーが必要かをご説明します。
・共同ホストとは
・共同ホストの設定方法
・ホストと共同ホストの違い
・オンライン研修の推奨運営体制
共同ホストとは
ミーティングの主催者(ホスト)は、参加者を共同ホストに割り当てる事で、ホスティングの権限を共有する事ができます。
共同ホストは、ミーティングの管理側(参加者の管理や記録の開始/停止など)の操作を行う事ができます。
ホストは1名のみですが、共同ホストは何人でも割り当てる事ができるので、オンライン研修の運営メンバーを全員共同ホストにする事で、Zoomの操作を分担することができます。
(マイク操作の担当、画面共有の担当等)
共同ホストの設定方法
共同ホストの機能を使うには、設定で共同ホストを有効にしておく必要があります。
設定>ミーティング>「共同ホスト」をオン

参加者を共同ホストにする
参加者を共同ホストにできるのは、ホストのみとなります。
ホストは、参加者一覧の画面から、共同ホストにしたい参加者を選択し、「共同ホストにする」を選択します。
参加者一覧>詳細>「共同ホストにする」
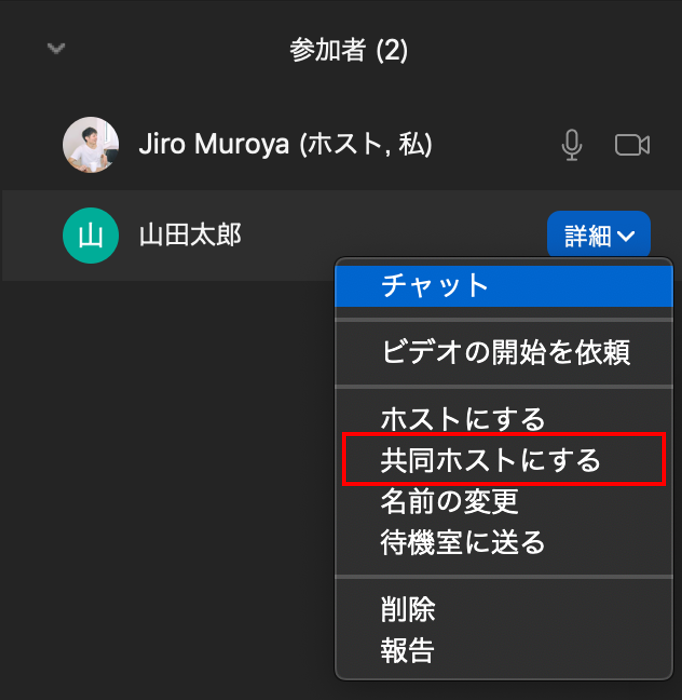
以上で共同ホストに設定されました。
ホストと共同ホストの違い
ここでは、ホストと共同ホストが、それぞれ何ができるのかを説明します。
ホストと共同ホスト両方ができること
・セキュリティの設定
・スポットライトビデオの設定
・参加者を待合室で待機させる
・参加者の名前の変更
・ミーティングの録画(レコーディング)の許可
・参加者をミーティングから強制退室させる
ホストにしかできないこと
以下のことは、ホストのみが実施できます。
ホストは、他の参加者をホストにすることができます。
ホストのメンバーが、事情があって最後まで研修に参加できない、または通信トラブル等で参加を継続できない場合等に、他の運営メンバーをホストにして、引き継ぐ事ができます。
・共同ホストにする
参加者を共同ホストにする事ができるのも、ホストのみです。ホストは、ミーティングが開始したら、運営メンバーを全員共同ホストにしておくといいでしょう。
・ブレイクアウトルームの操作
グループワークを含む研修では、ブレイクアウトルーム(小部屋を作る、小部屋に参加者を割り振る)の操作が必須となります。
ただし、この機能はホストしか利用できないので、オンライン研修を実施する際は注意が必要です。
・字幕
オンライン研修では利用する事は少ないと思います。
参加者・共同ホスト・ホストで、Zoom画面の下に表示されるメニューもこのように変わります。
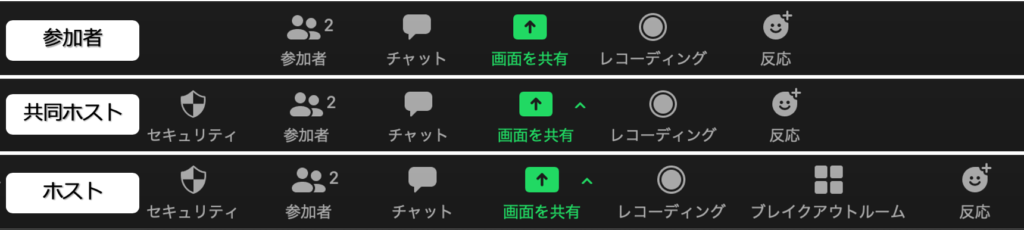
オンライン研修の推奨運営体制
オンライン研修に慣れないうちは、以下の3〜4名体制で実施するのがいいでしょう。
・ファシリテーター 1名
・Zoom操作担当(ブレイクアウトルーム担当) 1-2名
・トラブル対応窓口 1名
ファシリテーター:共同ホスト
研修の司会進行を行うファシリテーターは、進行だけに集中する方がいいでしょう。
パワーポイントの資料を使って説明する際の画面共有以外のZoom操作は、別の人が行いましょう。
画面共有を使うとマイクの音が安定しない場合は、別の担当者が画面共有を行い、
説明だけ行うという方法もあります。
Zoom操作担当:ホスト
Zoomの操作担当者は、説明中の参加者のマイクのオンオフ操作や、説明中の講師にスポットライトをあてる、チャットでの質問回答、ブレイクアウトルームの作成や割り振り等を行います。
オンライン研修になれていない場合や、ブレイクアウトルームを使ってのグループワークをチームを変えて複数回実施する際は、ブレイクアウトルーム専門の担当者を別で用意しておく事をおすすめします。
ファシリテーターが説明している間に、ブレイクアウトルームを作成し、チームを割り振ります。
ブレイクアウトルームの操作はホストだけしかできないので、この担当者がホストになります。
トラブル対応窓口:ホスト
参加者がオンライン研修に慣れていない場合、接続トラブル等が起こる可能性があります。
そういった場合に、Zoomの担当者がトラブル対応を兼務していると、研修の進行に支障が出るので、対応窓口は別で用意していた方がいいでしょう。
Zoomが落ちた時でも対応できるように、トラブル時の連絡方法(電話・メール・チャットツール)を事前に共有しておく事も重要です。
また、インターネット回線のトラブル等は、研修時間中に対処できないケースもあるので、その際にはどのような対応にするのか事前に決めておきましょう。
・スマートフォンから接続してもらう
・研修内容をレコーディングしておき、事後に見てもらうよう案内する
・1名減った時のチーム編成を事前に考えておく
等々
今回の内容はここまでとなります。次回は、オンライン研修でグループワークを行う際に欠かせない、「ブレイクアウトルーム」機能について紹介していきます。
オンラインチームビルディング研修コンテンツ
弊社では、オンラインで実施できるチームビルディングコンテンツを提供しております。
詳しく知りたい方は、こちらからご確認いただけます。
⇒オンラインで実施できるチームビルディング研修
オンライン研修のZoomサポートをご希望の方
オンライン研修を実施予定だけれど、運営側のZoomの操作に不安があるという方へ。オンライン研修中のZoomの操作サポート(参加者のマイクオンオフの操作、ブレイクアウトルームの操作等)を提供する事も可能です。
・事前打ち合わせにて、ヒアリング+アドバイス
・運営者/受講者向けの事前準備マニュアルのご提供
・研修当日のZoom操作
費用
5万円〜/2時間 ※弊社コンテンツを利用の場合は4万円〜/2時間
※同業他社様からのお問い合わせはご遠慮ください。
 Tweet
Tweet