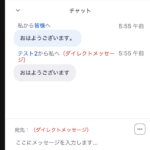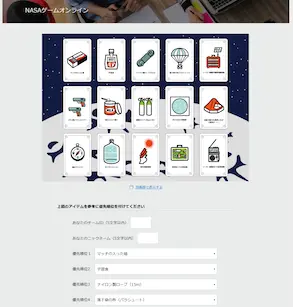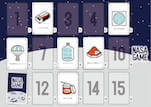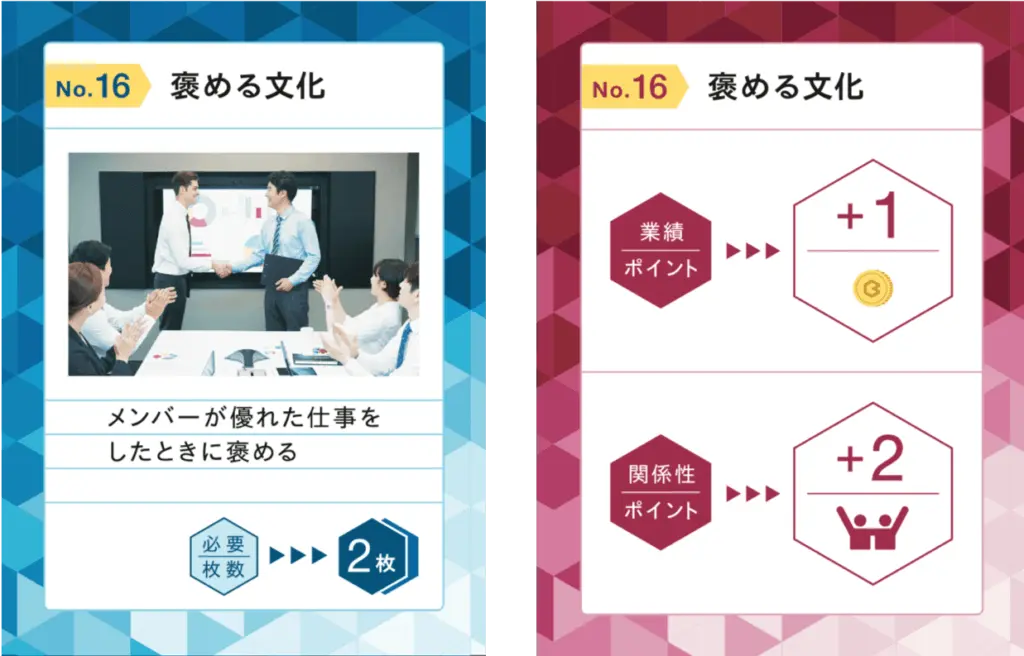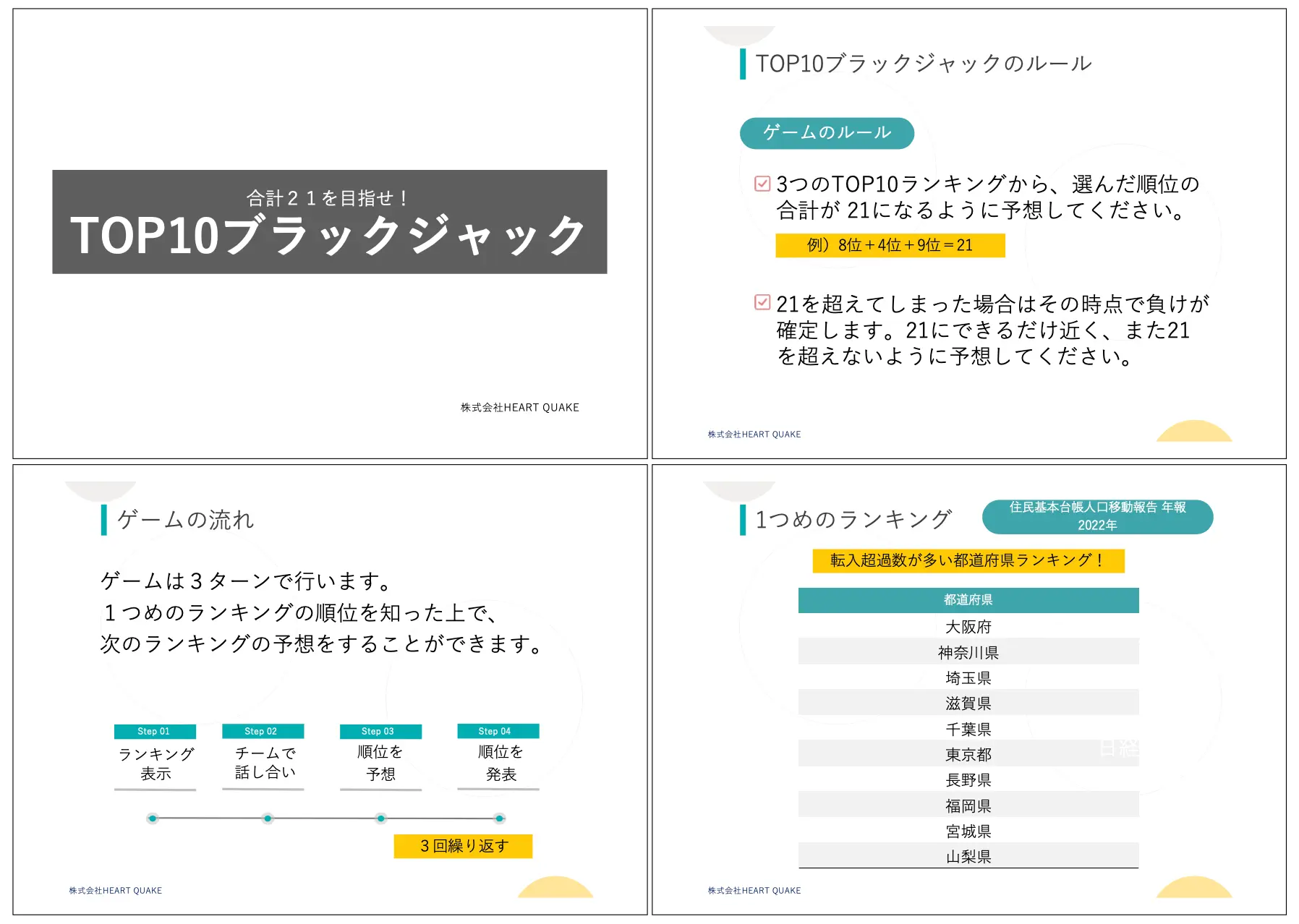【Zoom】ブレイクアウトルーム徹底解説|第一回
「ブレイクアウトルーム徹底解説」
第一回 ブレイクアウトルームの機能を使ったチーム分けのやり方
第二回 ブレイクアウトルームの事前割り当て
第三回 ブレイクアウトルームの事前割り当て2
第四回 名前変更機能を使って高速で手動割り当てを行う方法
第五回 自動割り当てで、運営端末を除いてチーム分けをする方法
第六回 50チーム以上でブレイクアウトルームを使ったイベントを実施する方法
今回から、Zoomを利用したオンライン研修やオンライングループワークにかかせない、ブレイクアウトルーム(ブレイクアウトセッション)の機能や使い方について、解説をしていきたいと思います。
・Zoomには慣れているが、ブレイクアウトルームはあまり使ったことがない
・ブレイクアウトルームの機能について詳しくなりたい
という方は、参考にして頂ければと思います。
ブレイクアウトルームの前に、Zoomの使い方に不安があるという方は、「ゼロから始めるZoomでオンライン研修第一回〜第十回」をご覧ください。
第一回では、ブレイクアウトルームの機能を使ったチーム分けのやり方について解説をしていきます。
ブレイクアウトルームの機能を使って、チーム分けをする方法は3種類あります。
・自動で割り当てる
・手動で割り当てる
・参加者によるルーム選択を許可
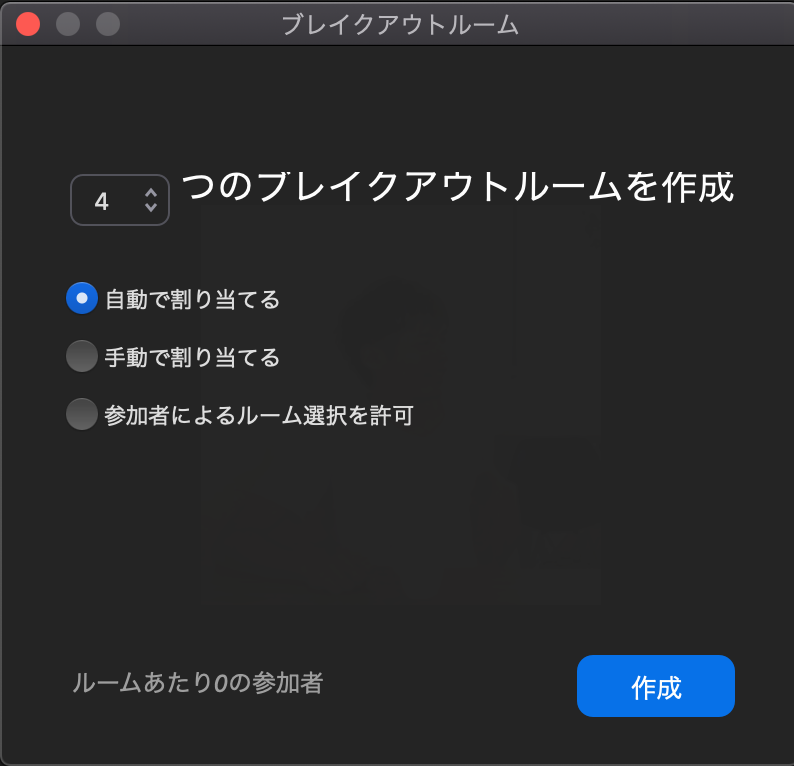
それぞれの使い分けについて解説をしていきます。
自動で割り当てる
ルームの数を選んで、自動で割り当てるを選択すると、参加者はランダムに各部屋に割り振られます。
例えば10人を3つの部屋に分ける場合は、3人、3人、4人と自動的に割り振られます。
ルーム数を選択すると、下の方に「ルームあたりX人の参加者」という表示が出るので、そちらも確認しながらルーム数を選択してください。
特に決まったチーム分けが必要ない場合や、研修の中で何度かチームを変えてグループワークをする際に有効です。ただ、ホスト以外の全ての端末が自動的にどこかのチームに割り当てられているので、以下のような場合はあまりおすすめできません。
①複数端末(スマホとPC)からzoom会議に入っている参加者が多い
②チーム分けに含めたくない運営側の参加者が多い
③運営用の端末もアクセスしている
②、③の場合は、対処法があるので、別の記事でやり方を紹介したいと思います。
手動で割り当てる
ホストが手動で参加者を割り振る方法です。
事前にチーム編成が決まっている場合はこの方法を使います。
20人程度まででしたら、その場で名前を見ながらすぐに割り振る事ができますが、それ以上になってくると、その場でスムーズに割り当てることが難しくなります。
特に、進行をしながらブレイクアウトルームの操作を行うのは難しいので、
zoom操作役とファシリテーターを別の人にしておくか、事前割当の機能を利用してください。
また、大人数の参加者をスムーズにチーム分けする方法も別の記事で紹介したいと思います。
参加者がルーム選択を出来るようにする
通常、ブレイクアウトルーム間を自由に移動できるのは、ホストと共同ホストのみとなりますが、この設定をオンにしてルーム開くと、参加者のメニューにもブレイクアウトルームのアイコンが表示され、参加者が自由にルームを選んで移動する事ができるようになります。
ルームごとにテーマを決めて、好きなテーマを選んでディスカッションするようなら企画には便利な機能です。
ただし、zoomに慣れていない参加者がいる場合は、参加者の操作は出来るだけ少なくした方が運営がスムーズになるので、ブレイクアウトルームの操作は全て運営者(ホスト)側で行う事をおすすめします。
ちなみにこの設定は、ルームを開いたあとのオプションでも設定する事ができます。
今回の内容は以上となります。
次回以降、より詳しいブレイクアウトルームのオプション機能の設定や使い方をご紹介していきたいと思います。
オンラインチームビルディング研修コンテンツ
弊社では、オンラインで実施できるチームビルディングコンテンツを提供しております。
詳しく知りたい方は、こちらからご確認いただけます。
⇒オンラインで実施できるチームビルディング研修
オンライン研修のZoomサポートをご希望の方
オンライン研修を実施予定だけれど、運営側のZoomの操作に不安があるという方へ。オンライン研修中のZoomの操作サポート(参加者のマイクオンオフの操作、ブレイクアウトルームの操作等)を提供する事も可能です。
・事前打ち合わせにて、ヒアリング+アドバイス
・運営者/受講者向けの事前準備マニュアルのご提供
・研修当日のZoom操作
費用
5万円〜/2時間 ※弊社コンテンツを利用の場合は4万円〜/2時間
※同業他社様からのお問い合わせはご遠慮ください。
 Tweet
Tweet